Avete da poco acquistato la Xbox One? Allora siete nel posto giusto, perchè oggi cercheremo di rispondere ad ogni quesito, condividendo con voi tutto quello che c’è da sapere per utilizzare la console al meglio.

Come settare la risoluzione 4K HDR
Se volete godere appieno dall’esperienza offerta dalla Xbox One, è bene disporre di una SmartTV di nuova generazione ed un cavo HDMI 2.0a, quindi se avete acquistato il nuovo modello di Xbox One ed avete una Smart TV 4K HDR, procedete come segue, in caso contrario collegate la console al televisore con il classico cavo HDMI.
- Dalle impostazioni del televisore attivate la modalità HDR come visualizzazione (disattiverà la modalità gioco, sport e cosi via dicendo), non tutte le TV hanno il supporto HDR
- Sempre dalle impostazioni del televisore attivate la modalità HDMI ULTRA COLOR (disponibile solo per la prima porta HDMI, quindi collegate la console alla stessa)
Leggi anche PS4: Tutto quello che c’è da sapere
Fatto questo bisogna cambiare la risoluzione della console in questo modo:
- Accendete la Xbox One (se è la prima volta seguite la procedura guidata)
- Recatevi nelle Impostazioni premendo due volte il pulsante Xbox One sul controller (una volta se avete l’ultima versione del firmare) oppure spostando lo stick sinistro verso sinistra e premete A sull’ingranaggio
- Recatevi in Schermo e Suono e premete A su Output video
- Settate la Risoluzione TV in 4K UHD (se avete ovviamente il televisore 4K)
- Premete A su Impostazioni video avanzate
- Attivate tutte le voci sulla destra assicurandovi di settare la Connessione TV su Rilevamento automatico
Premendo A su dettagli TV 4K potete verificare se tutto è in regola o se vi sono problemi, quindi assicuratevi che le seguenti voci siano con la spunta V in verde:
- La tua TV supporta il 4K UHD (60Hz)
- La tua TV supporta il 4K a 10 bit con frequenza di aggiornamento 24 Hz, 50 Hz e 60 Hz
- La tua TV supporta l’HDR Video
- La tua TV supporta il 4K a 10 bit con frequenza di aggiornamento 60 Hz
- La tua TV supporta i giochi HDR
Non dimenticatevi di impostare l’intensità di colore a 36 bit per pixel (12bit). Se avete una Xbox One S ed avete configurato la console e il televisore come detto, i giochi con supporto HDR passeranno automaticamente alla suddetta modalità, verrete notificati di questo tramite un messaggio nella parte superiore dello schermo.
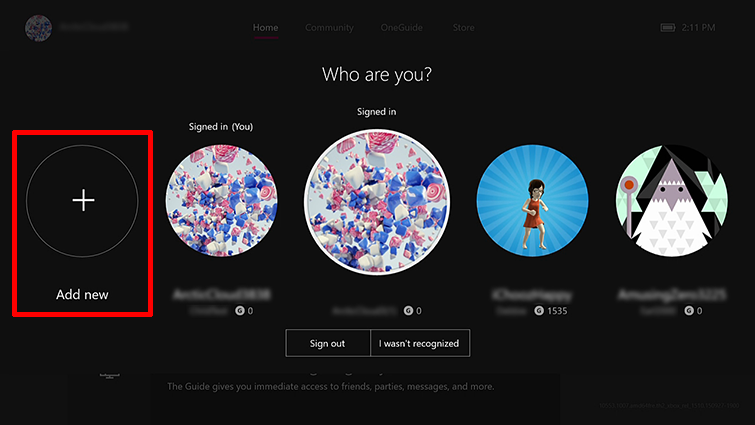
Come creare o importare un account Microsoft
Se il passaggio iniziale dove vi viene richiesto di creare l’account Microsoft lo avete ignorato, dovete sapere che per giocare su Xbox One è obbligatorio disporre di un account che potete creare anche dal sito web o dalla console, a voi la scelta. Quindi per creare o importare un account esistente, procedete come segue:
- Recatevi nel menù laterale come detto in precedenza e poi su Accedi
- Premete A su Aggiungi e gestisci
- Premete A su Aggiungi nuovo (se volete aggiungere un nuovo account) o su Aggiungi ospite nel caso in cui avete degli amici in casa e volete giocare in 2 o più giocatori
- Premendo su Aggiungi nuovo dovete indicare email e password per loggarvi o creare la gamertag
Una volta che avete creato la Gamertag, per modificare l’immagine, nome, biografia e cosi via dicendo, procedete come segue:
- Andate nel menù laterale alla voce Profilo
- Premete A sul profilo da modificare e poi su Il mio profilo
Da questa schermata potete :
- Personalizzare il profilo (cambiare nometag, località, descrizione, foto, avatar e colore)
- Accedere alle impostazioni privacy dove modificare vari parametri
- Passare dalla modalità online a offline e viceversa (se non volete essere disturbati)
- Accedere al Feed attività, Obiettivi, Persone seguite o Club e Clip (foto e video) realizzati in gioco
- Avere un quadro completo del profilo con il numero di follower, gli amici e la località
Come sincronizzare un controller Xbox One
Se collegate il controller alla Xbox One via cavo non dovete fare nulla, se invece optate per il Wifi :
- Premete e tenete premuto per pochi secondi il pulsante Sync sulla Xbox (collocato al di sotto se è la S o al lato se è la vecchia Xbox)
- Premete e tenete premuto per pochi secondi il pulsante Sync sul controller (collocato in alto)
Come aggiungere o seguire gli Amici su Xbox Live
Se volete aggiungere degli amici la procedura è molto semplice. Ci teniamo a dirvi che a differenza di quanto accadeva su Xbox360, su Xbox One non occorre che chi aggiungete vi accetti, non comparirete nella sua lista ma il contatto aggiunto nella vostra sarà presente e potete interagire con esso in qualsiasi momento.
Quindi, per aggiungere o seguire qualcuno:
- Spostatevi nel menù laterale come detto in precedenza
- Spostatevi sull’icona degli amici (la quarta)
- Premete A su Trova qualcuno
- Digitate la gamertag
- Premete A sulla gamertag interessata
Da qui potete:
- Partecipare al gruppo o gioco
- Invitare al gruppo, gioco o club
- Inviare un messaggio
- Aggiungere alle amicizie, rimuoverlo, aggiungerlo ai preferiti o condividere il vero nome
- Disattivare l’audio
- Segnalarlo o bloccarlo
- Visualizzare il profilo completo
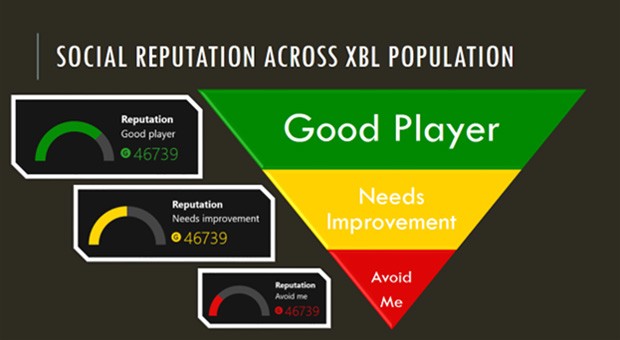
Come segnalare un giocatore scorretto
Se vi capita di imbattervi in giocatori scorretti, potete segnalarli a Microsoft come segue:
- Spostatevi nel menù laterale e recatevi sull’icona delle amicizie
- Premete A su Prima gli Amici
- Selezionate Giocatori recenti
- Premete A sul profilo da segnalare
- Premete su Segnala o blocca
- Premete A su Segnala
- Indicate il tipo di segnalazione (nome del giocatore o gamertag, inganno, immagine, comunicazione, comportamento o uscita in anticipo)
- Aggiungete un motivo (se volete)
- Premete A per confermare
ATTENZIONE: Non inviate più segnalazioni perchè viene presa in considerazione solo una segnalazione!
Ci teniamo a dirvi che su Xbox Live vi sono sostanzialmente 3 tipologie di Rank
- Profilo pulito: Privo di avvisi
- Profilo incriminato: Soggetto ad una sospensione temporanea del gioco o della comunicazione
- Profilo da evitare: Soggetto ad un ban più severo e dalla durata maggiore
Cercate di giocare in maniera pulita ed evitate di insultare qualcuno online se volete restare sulla piattaforma.
Come creare Club o Party su Xbox One
Su Xbox One è possibile creare Club o Party, la differenza è che il Party è temporaneo e consente di comunicare vocalmente o testualmente con un certo numero di Amici durante il gioco, il Club invece è un ritrovo dove è possibile condividere contenuti con i suoi membri, fissare degli appuntamenti ed altro ancora.
Per creare un Party detto anche Gruppo procedete come segue:
- Accedete al menù laterale
- Spostatevi sull’icona del Gruppo (dopo il trofeo)
- Premete A su Crea un gruppo
Da questo menù potete:
- Invitare altri al gruppo (selezionandoli dalla lista amici, da un club o digitando la gamertag)
- Impostare dei controlli come Solo invito, disattiva audio, passa a chat di gioco
- Mostrare la chat testuale
- Abbandonare il gruppo
- Tornare ai gruppi
- Interagire con i membri del gruppo
ATTENZIONE: In caso di BAN non potete utilizzare il gruppo per comunicare con gli altri.
Per creare un Club invece:
- Spostatevi su Community
- Premete A su Club su Xbox
- Premete A su Crea un Club (in alto a destra)
- Indicate i campi richiesti quindi giochi, nome club, foto e cosi via dicendo
Potete anche aggiungervi ad altri Club, basta selezionare il club e inviare la richiesta. Il club può essere di 3 tipologie: Pubblico, Privato o Segreto.
- Pubblico: Chiunque può trovare il club, chiedere di partecipare, giocare nel club ma solo i membri possono chattare nel club
- Privato: Chiunque può trovare il club e chiedere di partecipare ma solo i membri possono Giocare nel club e Chattare nel club
- Segreto: Solo gli invitati possono trovare il club, giocare nel club o chattare nel club
Come catturare screenshot e video
Xbox One permette di catturare sia screenshot che video durante il gioco, tutto quello che dovete fare è:
- Premere due volte il pulsante Xbox o una sola volta se avete l’ultimo firmware
- Premere Y o X a seconda dell’operazione che volete svolgere, quindi cattura foto o video
I video e le foto possono essere condivisi sulla community e sui servizi da Microsoft indicati.
Tutto quello che c’è da sapere sugli account
Se vi recate nelle impostazioni, vi sono alla voce Account dei settaggi importanti che vi riportiamo nel dettaglio di seguito:
- Accesso,sicurezza e passkey: Consente di modificare le preferenze di accesso e sicurezza
- Account Social: Offre la possibilità di collegarsi a Facebook e Twitter
- Privacy Sicurezza Online: Include delle impostazioni legate alla privacy di app o giochi e Xbox Live
- Restrizioni di contenuto: Permette di attivare filtri o limitazioni (utile se avete dei figli che usano la console)
- Pagamento e fatturazione: Consente di modificare i propri metodi di pagamento
- Abbonamenti: Permette di consultare tutti gli abbonamenti attualmente attivi
- Famiglia: Consente di aggiungere membri della famiglia
- Rimuovi Account: Cancella uno degli account che avete sulla console
Come cancellare un account
- Recatevi nelle impostazioni alla voce Account
- Premete A su Rimuovi Account
- Selezionate l’Account da rimuovere
- Confermate l’operazione
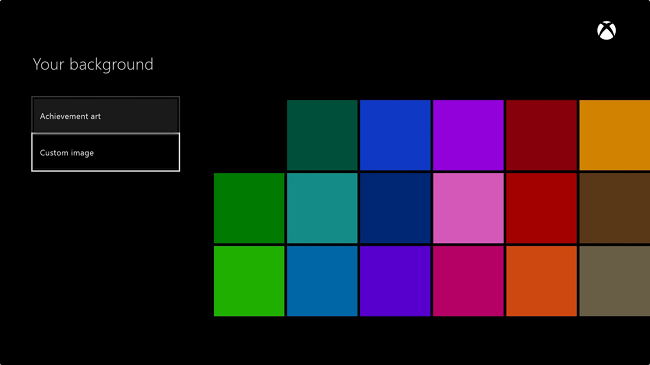
Come personalizzare lo sfondo della Xbox One
La console permette di personalizzare lo sfondo in vari modi, da uno screenshot ad una foto presente su dispositivi esterni e perfino il colore delle schede o dello sfondo stesso:
- Recatevi nelle Impostazioni della console
- Recatevi su Personalizzazione
Da qui potete modificare il profilo, il colore e lo sfondo o impostare la Xbox come Home (vi spiegheremo di seguito in cosa consiste quest’ultima opzione). In alternativa se volete impostare una foto personale come sfondo:
- Scaricate dallo store il lettore multimediale
- Copiate nella pennetta o hard disk USB la foto da impostare come sfondo
- Collegate il dispositivo USB alla console
- Aprite il lettore multimediale (da i miei giochi e app)
- Aprite il dispositivo e poi la foto
- Premete la Y per impostarlo come sfondo
Come condividere i giochi su Xbox One
Microsoft offre la possibilità di condividere i propri giochi con un secondo giocatore che si tratti di un amico o famigliare, ma in che modo? Presto detto!
- Aggiungete l’account del vostro amico o famigliare (come da noi descritto in precedenza) sulla console ed effettuate l’accesso
- Recatevi nelle impostazioni alla voce Personalizzazione
- Premete A su La mia Xbox Home
- Impostate la Xbox come Home con il profilo appena citato
- Fate lo stesso con il vostro profilo sulla console del vostro amico o famigliare
In questo modo potete condividere l’abbonamento LIVE e i giochi, in altre parole se il vostro amico acquista un gioco, come per magia potete scaricarlo e giocarlo anche voi e viceversa.
Come collegare la Xbox One alla rete
Potete collegarvi alla rete o via Wifi o via cavo (quest’ultima soluzione è naturalmente da preferire), assicuratevi che il NAT sia Aperto per un gioco ottimale. Se collegate la console via cavo non dovete fare nulla, se invece optate per il Wifi:
- Recatevi nelle Impostazioni della console
- Premete A su Rete e poi su Impostazioni di rete
- Premete A su Configura rete Wireless
- Selezionate la vostra rete Wireless
- Digitate la password
- Attendete la fine della procedura
ATTENZIONE: Se la console è connessa via cavo, non potete configurare il Wifi!
Come aggiornare la Xbox One
La console è progettata per auto aggiornarsi se connessa alla rete, nel caso in cui siano presenti nuovi update non ancora installati, potete procedere manualmente come segue:
- Recatevi nelle Impostazioni
- Recatevi su Sistema e premete A su Informazioni console e aggiornamenti
- Premete A su Aggiornamento software
Se compare la voce Nessun aggiornamento disponibile, significa che non vi sono nuovi update da installare. Tramite Ultimo aggiornamento potete verificare quando è stato scansionato il sistema alla ricerca di update e quando invece è stato installato l’aggiornamento più recente.
Come reimpostare la Xbox One da fabbrica
Se la Xbox vi da problemi, dovete venderla o comunque volete resettarla per motivi personali, potete procedere come segue:
- Recatevi nelle Impostazioni
- Recatevi su Sistema e premete A su Informazioni console e aggiornamenti
- Premete A su Reimposta la console
Da qui potete decidere:
- Reimposta e rimuovi tutto
- Reimposta e mantieni i miei giochi e app
- Annulla
Tramite le impostazioni di Sistema potete anche cambiare la lingua o località, ora ed accedere all’archivio, quest’ultima opzione vi consente di :
- Cancellare giochi salvati localmente
- Cancellare memoria locale Xbox360
- Gestire le espansioni scaricate ed installate
- Consultare i dischi connessi alla console

Come utilizzare hard disk esterni su Xbox One
Se collegate un hard disk esterno e volete utilizzarlo per scaricare e installare giochi, procedete come segue:
- Recatevi nelle impostazioni
- Recatevi su Sistema e poi su Archivio
- Premete A sull’hard disk connesso alla console
- Premete A su Installa qui (predefinito)
Ora i giochi verranno scaricati ed installati (sia digitali che disco) direttamente sull’hard disk indicato. Potete anche rinominarli o formattarli oltre che visualizzare i contenuti presenti al suo interno.
Come Installare, spostare,disinstallare, copiare e avviare i giochi
Se avete acquistato un gioco in formato disco e volete installarlo, basta inserirlo nel lettore e attendere, in caso lo spazio disponibile non sia sufficiente, vi verrà notificata la cosa attraverso un messaggio e dovrete provvedere a liberare lo spazio occupato. Se il gioco è digitale potete procedere come segue:
- Se lo avete acquistato dallo store della console, vi basterà premere A su Scarica
- Se invece avete il codice, potete riscattarlo dall’applicazione, sito web o dalla console stessa, un consiglio che vi diamo è di recarvi su xbox.com, effettuare il login e poi cliccare sulla gamertag e su riscatta codice per riscattarlo, per installarlo poi dalla console andate su i miei giochi e app e poi su Pronto per l’installazione, premete il pulsante menu sul gioco interessato e poi su Installa
Se volete compiere tutte le altre operazioni :
- Recatevi in i miei giochi e app
- Premete il pulsante Menù del controller sul gioco interessato
- Premete A su gestisci gioco
Da qui potete spostarlo, copiarlo o rimuoverlo oltre a consultare eventuali aggiornamenti, dati salvati e DLC.
Come gestire il tipo di Avvio
Come ultima cosa che dovete sapere, vi è la Gestione dell’Avvio. In altre parole potete decidere se accendere la Xbox al volo e quindi optare per la modalità standby oppure se utilizzare il risparmio energetico.
- Recatevi nelle impostazioni
- Recatevi su Energia e Avvio
- Premete A su modalità risparmio energia e avvio
Da qui potete decidere se attivare l’accensione immediata o il risparmio energetico. Con l’accensione immediata potete:
- Aggiornare automaticamente la console
- Riprendere un gioco lasciato in sospeso in precedenza senza perdere i progressi
Se invece volete optare per il risparmio energetico, vi anticipiamo che la console impiega diversi minuti per accendersi.

Come spegnere console e controller e come riavviare la Xbox One
Se volete spegnere il controller o la console, riavviare quest’ultima o segnalare un problema, non dovete far altro che premere e tenere premuto per pochi secondi il pulsante Xbox sul controller, dal menu potete:
- Spegnere la console
- Spegnere il controller
- Segnalare un problema
Se invece volete riavviare la console:
- Premete due volte il pulsante Xbox sul controller o una sola volta se avete l’ultimo firmware
- Scendete fino all’ingranaggio
- Premete A su Riavvia console
Con questo si conclude la nostra mega guida sulla Xbox One, per qualsiasi altro problema, quesito o altro non esitate a lasciare un commento ed aggiorneremo la nostra guida.
