Come togliere la password utente da Windows 10? Se usate solo voi il PC e quindi non dovete proteggere l’accesso da parte di estranei, allora potete anche togliere password pc, in questo modo potrete accedere a Windows velocemente, piuttosto che passare per la schermata di login, dove inserire la password.
Come eliminare la password di accesso al PC su Windows 10?
Se vi state chiedendo come togliere la password del PC Windows 10 o come togliere la password dal PC Windows 7, valido naturalmente anche per togliere password windows 11, togliere password windows 8 o togliere password windows 10 2021, la procedura è la seguente:
- Premete la combinazione Windows + R sulla tastiera o digitate Esegui nel menu Start
- Digitate netplwiz
- Cliccate sul nome dell’account dove volete rimuovere la password
- Cliccate sulla voce “Per utilizzare questo computer è necessario che l’utente immetta il nome e la password“, assicurandovi che la spunta sia tolta
- Cliccate su OK
- Digitate la password che utilizzavate in precedenza
- Riavviate il PC per apportare le modifiche
E’ una procedura piuttosto veloce e semplice da fare, anche per chi non è esperto con il PC, naturalmente se avete più account vi troverete lo stesso nella schermata di login ma non dovrete inserire la password, vi basterà cliccare sull’utente a cui accedere.
Se volete potete modificare l’accesso Windows come segue:
- Cliccate su Start
- Cliccate sull’icona dell’ingranaggio (Impostazioni)
- Cliccate su Account
- Cliccate su Opzioni di Accesso
- Scegliete il metodo
Potete scegliere una delle seguenti opzioni:
- Volto di Windows Hello (Se avete una fotocamera)
- PIN di Windows Hello (Potete sostituire la password con un PIN)
- Password
- Password Grafica (Potete utilizzare una o più foto per sbloccare il computer)
Per disconnettere l’utente:
- Cliccate su Start
- Cliccate sull’icona del vostro utente
- Cliccate su Disconnetti
Per impostare una password invece:
- Cliccate su Start
- Cliccate sull’icona dell’ingranaggio (Impostazioni)
- Cliccate su Account
- Cliccate su Opzioni di Accesso
- Alla voce Richiedi Accesso selezionate dal menu a tendina Alla riattivazione del PC dalla sospensione
Naturalmente non è possibile rimuovere password windows 10 dimenticata con la procedura riportata, anche perchè quando seguite la guida per rimuovere password windows, vi verrà richiesta per conferma.
Come fare se si dimentica la password del computer?
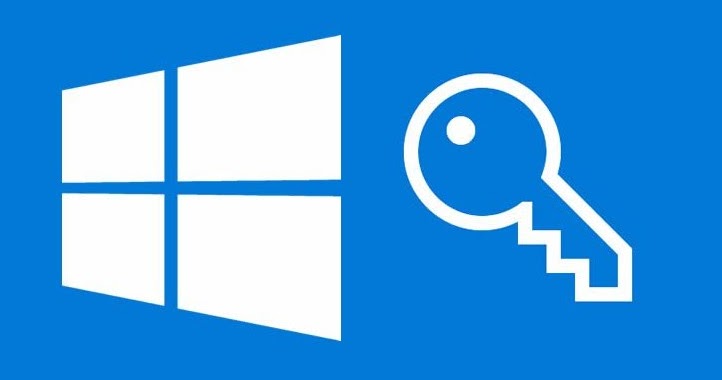
- Cliccate su Reimposta password nella schermata di accesso
- Rispondete alle domande di sicurezza
- Digitate la nuova password.
- Effettua l’accesso con la nuova password
Dove vengono salvate le password?
Le password di autenticazione sono memorizzate nel file delle credenziali in %USERPROFILE%\Dati applicazioni\Microsoft\Credenziali, insieme con le password di login del computer della LAN ed altre password.
Dove trovo nome utente e password di Windows?
- Effettuate l’accesso al PC con l’account interessato
- Cliccate su Start
- Cliccate su Pannello di Controllo
- Cliccate su Account Utente
- Consultare la finestra di dialogo
Come rimuovere la password dimenticata di Windows 10?
- Scaricate Renee Passnow da qui
- Collegate la chiavetta USB al PC con renee passnow
- Entrate nel Bios e settate come avvio principale la chiavetta USB
- Salvate e riavviate il PC
- Scegliete rimuovi la password
- Arrestate il computer e rimuovete la chiavetta
Il consiglio naturalmente è sempre di scegliere una password che vi ricordate, evitando naturalmente password come 123456 o password, al massimo appuntatevi la password in un luogo che sapete solo voi, in modo da consultarla se la dimenticate.
Forse potrebbe interessarvi anche Come creare una password sicura
Come accedere a Windows 10 senza conoscere la password
La procedura che stiamo per dirvi va fatta prima di perdere la password, dimenticare la password o comunque spegnere/riavviare il PC, dopo di che potrete utilizzarla sempre. Come resettare un PC bloccato? Se il vostro PC non si avvia perchè richiede la password corrente, vi è una soluzione che potrebbe tornarvi utile.
Cos’è la password di Windows corrente? In altre parole è la password in uso attualmente nel vostro computer. Il reset password Windows 10 USB consiste nel ricorrere alla password amministratore dimenticata tramite un piccolo trucchetto. Come aggirare la password di windows corrente?
- Recatevi nel pannello di controllo
- Cliccate su Account Utente
- Cliccate su Crea un disco di reimpostazione password
- Seguite le istruzioni riportate sullo schermo
- Digitate la password che utilizzate attualmente su Windows
- Attendete la creazione della pendrive (non serve ricreare la pendrive se cambiate la password)
Collegando la pendrive al PC potete accedere al Reimposta Password, in questo modo se digitate per 3 volte una password errata, potete ripristinarla ed accedere nuovamente al sistema. La pendrive è valida anche nel caso in cui la password sia stata modificata di recente, per tanto custodite gelosamente la vostra pendrive.
Password amministratore Windows 10 dimenticata?

Se vi trovate su Windows 10, vi basterà andare in Start > Crea un disco di reimpostazione password, in alternativa se avete problemi di password pc dimenticata windows 7 o password pc dimenticata windows 8 potete sempre usare un software esterno come quello riportato a seguire:
- Scaricate KeyLock GRATIS
- Lanciate il software
- Cliccate su Add Unlock Device
- Inserite la password di Windows
- Selezionate il Drive da utilizzare o il dispositivo Android
- Spostate il Protection State su ON e confermate l’AutoLock
Se volete evitare il reset password windows 10 da prompt potete anche usare uno smartphone o tablet Android come segue:
- Scaricate ed installate KeyLock su PC e su Android
- Aprite Keylock su PC
- Cliccate su Add Unlock Device
- Cliccate su Start
- Lanciate Kylock su smartphone e cliccate su Next
- Digitate una password
- Cliccate su Next e poi su Finish
- Attivate la protezione
In questo modo non occorre pià conoscere nome utente e password amministratore windows 10, perchè potrete resettare password Windows in qualsiasi momento, vi basterà infatti creare la pendrive una sola volta per poi usarla sempre per ripristinare la password dimenticata di Windows, valida per tute le versioni del sistema operativo di Microsoft.
Certo, se non avete accesso al sistema allora le possibilità di recuperare la password windows sono piuttosto difficili, in quel caso potrete anche tentare il ripristino del PC ad uno stato in cui non c’era la password oppure tentare di accedere in modalità provvisoria, dopo di che rimuovere password utente windows come vi abbiamo detto.
Il nostro consiglio è quello di scegliere una password facile da ricordare ma che non sia la solita 123456 o abcdef o password, insomma scegliere una password che solo voi ricordate, evitando possibilmente date di compleanni, anniversari ed eventi di questo tipo.
Come detto in un nostro articolo:
A parte evitare di usare password facili da indovinare come quelle riportate in lista, quindi password semplici o password scontate come 123456, quali caratteristiche deve avere una password per essere sicura?
- Usare lettere maiuscole e minuscole
- Usare numeri e simboli
Un esempio di password sicura è ISj#lG7Am%yu. In questo modo abbiamo usato sia lettere minuscole che maiuscole, numeri e simboli. Per creare una password complessa è possibile affidarsi ai generatori di Password. Annotatevi magari la password su smartphone, tablet o in un luogo sicuro che solo voi sapete, nel caso in cui la dimentichiate.
Come cambiare nome utente Windows
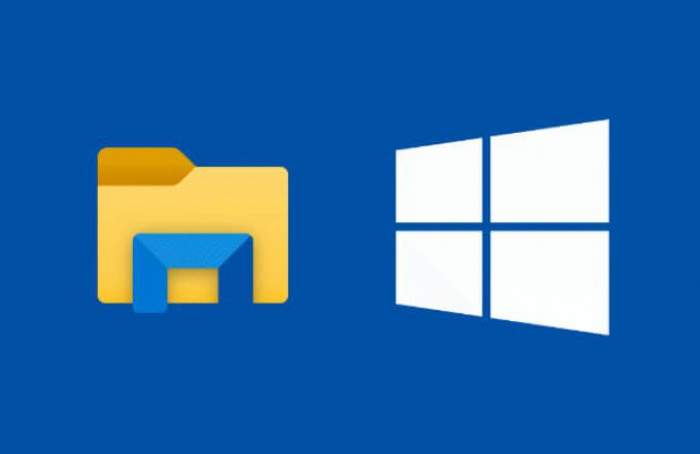
Vi è mai capitato di decidere il nome utente di Windows frettolosamente e di ripensarci dopo l’installazione del sistema operativo? Oppure di accorgervi di averlo digitato con degli errori. Come cambiare il nome utente di Windows? E’ possibile farlo anche se il sistema operativo è già installato, quindi non siete costretti a formattare PC o reinstallare Windows.
Esiste un comando chiamato netplwiz, che poi è lo stesso utilizzato per cambiare password Windows o rimuovere password Windows che potrebbe tornarvi utile. Il comando in questione va digitato in Esegui o nel menu Start, per poi eseguirlo come amministratori, quindi cliccando sull’icona con il tasto destro del mouse e poi con il sinistro sull’apposita voce. Una volta fatto questo vi uscirà fuori la stessa schermata di cui vi abbiamo parlato, questa volta perl vi basterà cliccare sul nome utente Windows da cambiare e poi su Proprietà.
A questo punto indicate il nuovo nome utente Windows e se richiesto confermate digitando la password dell’utente Windows, al riavvio la cartella utente cambierà nome. Per aiutarvi a ricordare il comando netplwiz potete sempre seguire il seguente schema:
Dividete netplwiz in:
- Net = rete (dall’inglese)
- Pl = please (per favore dall’inglese)
- Wiz = Wizard (procedura guidata dall’inglese)
Se associate net, pl e wiz alle parole indicate, vi tornerà molto più semplice ricordarvi il comando netplwiz se ne avrete bisogno in futuro.
Come cambiare e rimuovere la password di accesso su Windows 11
Quando si tratta di gestire la sicurezza del tuo dispositivo Windows 11, la password di accesso è un elemento cruciale. Può essere necessario cambiarla periodicamente per migliorare la sicurezza o, in alcuni casi, potresti desiderare di eliminarla del tutto per semplificare l’accesso al tuo computer. In questo articolo, esploreremo passo dopo passo come cambiare o rimuovere la password di accesso su Windows 11.
Cambiare la Password di Accesso
Cambiare la tua password su Windows 11 è un’operazione semplice che può essere eseguita direttamente dalle Impostazioni del sistema. Segui questi passaggi:
- Premi contemporaneamente i tasti
Win + Iper aprire le Impostazioni di Windows. - Nella finestra delle Impostazioni, clicca su “Account” nella barra laterale sinistra.
- Trova l’opzione relativa alla password sotto “Metodi di accesso” e clicca su “Password”. Successivamente, seleziona “Cambia”.
- Inserisci la tua password attuale per conferma e clicca su “Avanti”.
- Digita la nuova password desiderata, confermala e inserisci un suggerimento per aiutarti a ricordarla in futuro. Clicca su “Avanti” e poi su “Fine”.
Rimuovere la Password di Accesso (Solo per Account Locali)
Se preferisci eliminare completamente la necessità di inserire una password ogni volta che accedi al tuo account su Windows 11, segui questi passaggi alternativi:
- Premi
Win + Iper aprire le Impostazioni. - Seleziona “Account” nella barra laterale sinistra delle Impostazioni.
- Clicca su “Opzioni di accesso” sotto la sezione dell’Account.
- Trova l’opzione per la password e clicca su “Password”. Poi, clicca su “Cambia”.
- Inserisci la tua password attuale e clicca su “Avanti”.
- Lascia vuoti i campi per la nuova password e procedi cliccando su “Avanti”. Infine, clicca su “Fine”.
Utilizzo del Pannello di Controllo (Opzione Alternativa)
Se preferisci un approccio più tradizionale attraverso il Pannello di Controllo, ecco come procedere:
- Premi
Win + R, digitacontrole premiInvio. - Nella finestra del Pannello di Controllo, seleziona “Account Utente” e poi “Gestisci un altro account”.
- Trova e seleziona l’account per il quale desideri modificare la password.
- Clicca su “Cambia la password”.
- Lascia vuoti i campi per la nuova password e clicca su “Cambia password”.
Prima di rimuovere completamente la tua password di accesso, considera attentamente le implicazioni per la sicurezza del tuo dispositivo. Se scegli di non utilizzare una password, assicurati di avere altre misure di sicurezza attivate, come il PIN o Windows Hello (riconoscimento facciale o impronta digitale). Queste alternative offrono un equilibrio tra facilità di accesso e protezione dei dati personali.
