Mentre Microsoft cerca di convincere gli utenti di Windows 7 a passare a Windows 10, sopratutto dopo la fine del supporto per il vecchio sistema operativo, c’è chi addirittura è ancora legato a Windows XP.
Nel corso degli anni abbiamo assistito all’evoluzione del Menu Start, da Windows 95/98 a Windows 10. Se siete dei nostalgici e sentite la mancanza del Menu Start di Windows XP ma avete Windows 10, oggi abbiamo la soluzione che fa per voi, il suo nome è Spencer.
Prima di proseguire con la lettura vi anticipiamo che potete Scaricare Windows 10 GRATIS cliccando qui
Menu di Windows XP in Windows 10? Ecco come!
E’ stato rilasciato recentemente un software che potete scaricare a questo indirizzo, il cui nome come anticipato è Spencer.
Si tratta di uno strumento che aggiunge un nuovo pulsante Start nella barra delle applicazioni, il quale non sostituisce quello attuale ma si affianca allo stesso.
Cliccando sul nuovo menu Start visualizzerete tutte le voci in stile Windows XP, tra cui anche il Pannello del Controllo e il tasto Esegui. Spencer ha un peso davvero irrisorio, parliamo di soli 971 Kb e non necessità di installazione.
Una volta scaricato ed estratto, vi basterà cliccare sul file exe con il tasto destro del mouse e scegliere la voce “aggiungi alla barra delle applicazioni”, oppure trascinare l’icona sulla stessa. Il risultato potete vederlo nella foto riportata in alto.
Come avere il menu Start di Windows XP su Windows 11
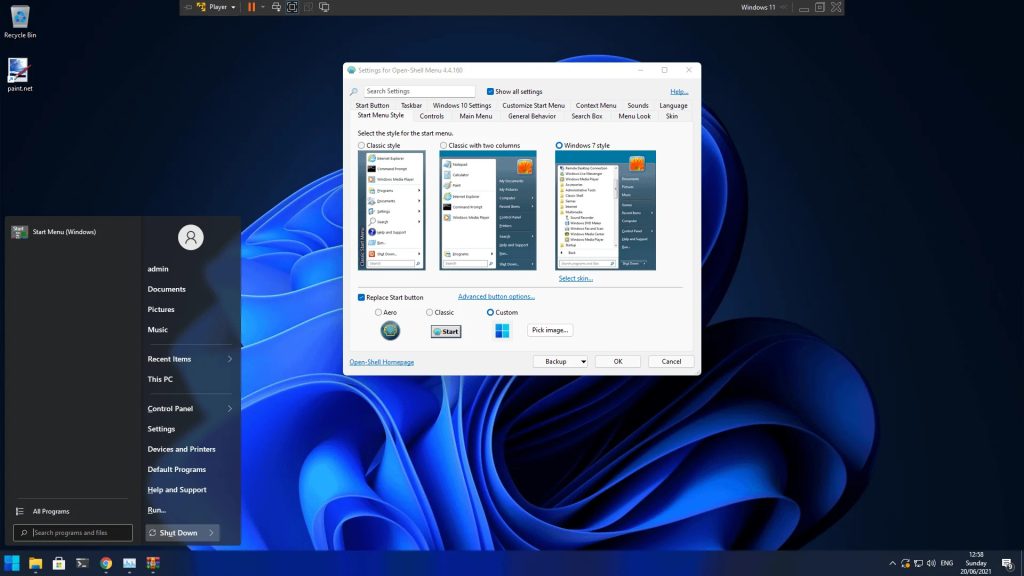
Se desideri avere il menu Start di Windows XP su Windows 11, puoi utilizzare software di terze parti che replicano l’aspetto e il funzionamento dei menu Start delle versioni precedenti di Windows. Uno dei programmi più popolari per questo scopo è Classic Shell (ora conosciuto come Open-Shell). Ecco come procedere:
Installazione di Open-Shell
- Visita il sito ufficiale di Open-Shell su GitHub: Open-Shell GitHub.
- Scarica l’ultima versione disponibile del programma.
- Esegui il file di installazione scaricato e segui le istruzioni per completare l’installazione.
Configurazione di Open-Shell:
- Dopo l’installazione, avvia Open-Shell. Dovrebbe aprirsi automaticamente una finestra di configurazione.
- Scegli lo stile del menu Start che desideri. Puoi selezionare “Classic Style” o “Classic with two columns” per avvicinarti al look di Windows XP.
- Vai alla scheda “Skin” e seleziona una skin che imita l’aspetto di Windows XP. Potresti dover scaricare una skin aggiuntiva, poiché quella specifica di Windows XP potrebbe non essere inclusa di default.
Personalizzazione Avanzata
Se desideri un aspetto ancora più fedele a Windows XP, potresti dover cercare e scaricare skin aggiuntive specifiche per Open-Shell:
- Cerca online skin specifiche per Open-Shell che replicano il menu Start di Windows XP. Molti siti di personalizzazione offrono queste skin gratuitamente.
- Una volta scaricata la skin, puoi importarla in Open-Shell tramite la scheda “Skin” nel pannello di configurazione.
- Esplora le opzioni di configurazione di Open-Shell per personalizzare ulteriormente l’aspetto e il comportamento del menu Start, come l’uso di icone classiche, la disposizione degli elementi del menu, e altro ancora.
Ritorno alla configurazione originale
Se in qualsiasi momento desideri tornare al menu Start predefinito di Windows 11, puoi semplicemente disinstallare Open-Shell dal pannello di controllo.
Seguendo questi passaggi, potrai goderti un menu Start simile a quello di Windows XP sul tuo sistema Windows 11, combinando la nostalgia della vecchia interfaccia con le funzionalità moderne del nuovo sistema operativo.
