Il problema del PC lento è noto a molti, sopratutto a coloro che dispongono di un computer con specifiche tecniche medio/basse, per questo oggi vogliamo condividere con voi tutto quello che c’è da sapere su come velocizzare, ottimizzare, ripulire, formattare o ripristinare il PC.

[mwm-aal-display]
PC lento: Cosa fare?
La prima domanda che ci si pone quando il PC è più lento del previsto è proprio questa. Vi sono vari modi per risolvere il problema, cercheremo di trattare le varie possibilità fornendovi delle valide soluzioni. Se un computer è lento vi sono generalmente vari modi per risolvere la cosa:
- Fare una bella pulizia del sistema e quindi eliminare file temporanei, cache ed altro
- Ottimizzare il sistema con una bella deframmentazione del disco
- Scansionare il sistema alla ricerca di virus, malware, trojan o altre minacce che potrebbero rallentare il computer
- Ripristinare il PC di qualche giorno
- Formattare tutto e reinstallare il sistema operativo (l’ultima spiaggia come si suol dire)
Le cause che potrebbero rallentare il PC sono molte:
- Infezioni
- File corrotti inseguito a disinstallazioni o installazioni non andate a buon fine
- Numerosi file temporanei
- Prestazioni del PC non adeguate
Nel caso si tratti dell’ultimo punto c’è poco da fare, un consiglio che possiamo darvi se avete un fisso o un notebook che lo consente, è di sostituire l’hard disk optando per un SSD, in questo modo potete velocizzare l’avvio del computer e il suo utilizzo.
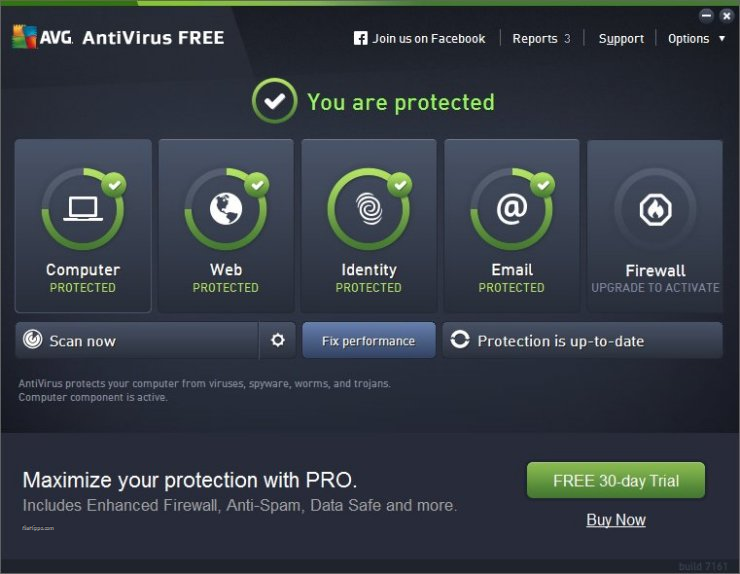
Come velocizzare il PC
Ora che abbiamo analizzato le possibili cause, vediamo come poter velocizzare il PC prima di procedere al passo successivo ossia il ripristino e infine la formattazione. Un PC lento non sempre necessita di una formattazione per risolvere il problema, per cui considerate questa opzione come l’ultima spiaggia. Se il vostro computer è lento, partiamo prima di tutto dal presupposto che probabilmente vi sono virus o altre minacce nascoste nel sistema.
Utilizzare gli Antivirus
Esistono numerosi antivirus gratis come AVG FREE Edition che permettono di scansionare il computer alla ricerca di possibili minacce. Se si tratta di Virus vi consigliamo di scaricare AVG o di utilizzare Windows Defender, se invece sono malware pericolosi e di nuova generazione, potete optare per un comodo e funzionale tool chiamato AdwCleaner. Una volta installati i suddetti programmi, vi basterà eseguire una scansione approfondita (impiega molto più tempo di quella normale ma garantisce ottimi risultati), potete costatare da voi se vi sono minacce.Dopo averle individuate e rimosse, dovete riavviare il computer per verificare se il problema del PC lento è stato risolto.
Pulire il PC
Altra causa del rallentamento improvviso del PC potrebbe essere attribuita alla presenza di numerosi file temporanei. Di tanto in tanto bisogna fare qualche pulizia e non solo realmente parlando per rimuovere la polvere che si insidia nei PC Desktop, ma anche e sopratutto via software. Vi sono vari modi per pulire il PC e ve li riportiamo di seguito:
Il tool di Pulizia Disco di Windows è uno strumento ottimo da utilizzare in questi casi ed andrebbe adoperato almeno una volta a settimana, sopratutto dopo ogni aggiornamento del sistema operativo. Quando Windows si aggiorna lascia nel PC i file temporanei della precedente versione, file che possono occupare anche 20 GB di spazio oltre tanta altra lordura che incide sulle prestazioni del PC.
Lo strumento permette la pulizia attraverso 2 modalità: Standard e Approfondita. Per prima cosa dovete lanciarlo (digitando pulizia disco nello Start per individuarlo), indicare l’unità da ripulire e attendere la fine del processo per individuare i file temporanei che possono essere eliminati. Se vi fermate alla prima schermata che vedete la pulizia avviene attraverso il metodo Standard, se invece cliccate su Pulizia Avanzata, potete eliminare anche file temporanei legati agli aggiornamenti di Windows.
Se il tool di Windows non vi basta, esiste un comodo software gratis chiamato CCleaner, il quale consente non solo di ripulire i file temporanei provenienti dai browser che utilizzate, ma anche di risolvere eventuali problemi che affliggono il sistema. Una volta scaricato ed installato, vi basterà selezionare gli elementi che volete analizzare o eliminare e cliccare sul pulsante della pulizia. Il programma scansionerà e cancellerà i file da voi indicati.
Di seguito un video da noi realizzato dove potete vedere come utilizzare CCleaner:
Deframmentare il disco
Se la pulizia del disco con il tool di Microsoft o con Ccleaner non ha risolto il problema, potete affidarvi alla deframmentazione del disco, operazione consigliata settimanalmente per evitare problemi con le prestazioni del disco. La deframmentazione si divide in Rapida ma Superflua e Lenta ma Approfondita. Ovviamente il tempo impiegato per il suo completamento varia a seconda dell’ultima volta che l’avete fatta e del tipo di operazione che scegliete di eseguire.
Cercate il tool tramite lo Start di Windows digitando “deframmenta” dopo di che selezionate l’unità da deframmentare e che tipo di operazione volete eseguire. Alla fine della procedura riavviate il PC per verificare i possibili miglioramenti.
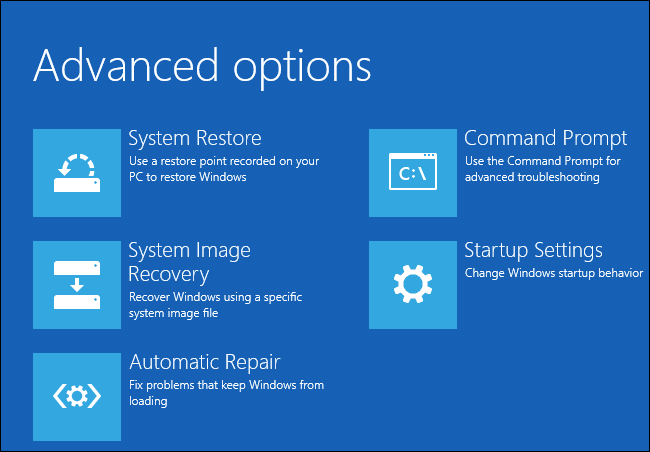
Come ripristinare il PC
Se con la pulizia, deframmentazione e scansione del disco non avete risolto il problema, non vi resta altro da fare che ripristinare il PC ad un giorno o mese precedente in cui funzionava senza rallentamenti. Per prima cosa bisogna creare immagine di sistema, per creare il backup è molto semplice ma necessita di un supporto di grandi dimensioni paragonabile al peso occupato sul vostro disco attuale, per cui fate una bella pulizia prima di effettuare il backup.
ATTENZIONE: Il backup naturalmente va fatto prima che vi siano problemi!
- Dal menu Start digitate Backup e Ripristino Windows 7 (in alternativa potete recarvi nel pannello di controllo alla voce Backup)
- Cliccate su Crea Immagine di sistema (situato a sinistra)
- Indicate il percorso dove salvare il backup e il tipo di supporto che utilizzerete
- Create un disco di ripristino introducendo un disco vuoto nel masterizzatore
Ora che avete creato il backup e il disco è il momento di ripristinare il PC. Quindi procedete come segue:
- Inserite il disco nel lettore o masterizzatore che sia e riavviate il PC
- Entrate nel Bios premendo il tasto F2 (potrebbe variare)
- Recatevi nel bootloader e date come priorità il disco, salvate e uscite
- Seguite la procedura guidata e quando richiesto selezionate la voce riferita al ripristino tramite Backup
- Indicate dove è localizzato il backup ed attendete la fine della procedura
Abbiamo preparato per voi un video tutorial dove vi spieghiamo passo passo come fare:
Come formattare un pc
Se volete formattare il PC e quindi cancellare tutto quello che c’è al suo interno e installare Windows 10 da zero, quindi senza affidarsi ad alcun backup, allora non vi resta altro da fare che procedere come segue:
- Scaricate la ISO di Windows 10
- Masterizzate la ISO o montatela su Pendrive
- Riavviate il PC con la pendrive connessa o il disco inserito e seguite la procedura guidata
Potete masterizzare la ISO del sistema stesso o utilizzando programmi gratis per masterizzare (ve ne sono tanti sulla rete).
Scarica il Media Creation Tool da 32-bit o 64-bit
I requisiti di sistema di Windows 10
- OS: Windows 7 SP1 o Windows 8.1
- CPU o SoC: da 1GHz o più veloce
- RAM: 1 GB per la versione a 32-bit, 2 GB per la versione a 64-bit
- Spazio di storage: 16 GB per la versione a 32-bit, 20 GB per la versione a 64-bit
- Scheda video: compatibile con le DirectX 9 o successive con driver WDDM 1.0
- Risoluzione video minima supportata: 1024×600
Se rispettate i requisiti imposti dal sistema, potete formattare il PC e installare Windows 10. Potete in alternativa creare il backup da un nuovo PC ed installarlo sul vostro con il metodo da noi descritto per poi aggiornarlo tramite Windows Update.

Come disinstallare i programmi
Come ultimo consiglio che vogliamo darvi è quello di disinstallare i programmi utilizzando un software chiamato Revo Uninstaller. Si tratta di un tool GRATIS che non necessita di installazione e permette di rimuovere tutti i programmi che avete sul PC cancellando dopo la loro rimozione, anche tutti i file temporanei ad essi legati, utilizzando una scansione approfondita.
Il software è gratuito, veloce, intuitivo e leggero. Una volta installato ed avviato vi troverete davanti la lista completa di tutti i vostri programmi, cliccate su quello che volete rimuovere con il tasto destro e selezionate la voce Disinstalla dopo di che apparirà una finestra con varie possibilità, scegliete l’ultima voce. Per disinstallare un programma dovrete seguire la procedura guidata fino a quando non arriverete ad una schermata con la lista di tutti i file associati al software che state disinstallando.
A questo punto, basterà selezionarli tutti, fare cancella e proseguire, al riavvio del computer quei file saranno solo un brutto ricordo
Scarica Revo Uninstaller GRATIS
Abbiamo preparato per voi un video tutorial nel quale vi illustriamo il funzionamento di questo programma:
Quindi, ricapitolando se il vostro PC è lento potete procedere come segue:
- Pulendo il PC con il tool di Windows o CCleaner
- Eseguendo una deframmentazione del disco con il tool di Windows
- Scansionando il PC con Windows Defender o AVG Free Edition
- Ripristinando il PC tramite un backup
- Installando il PC da zero
Se volete evitare che il PC si rallenti:
- Effettuate una pulizia giornaliera o settimanale
- Tenete sia il sistema che l’antivirus sempre aggiornati
- Effettuate una deframmentazione settimanale
- Assicuratevi di disinstallare le app come consigliato
E non dimenticate di fare un bel backup dopo la formattazione!
