Cosa significa modalità PIP? Vi è mai capitato di sentire qualcuno dire PIP o di leggerlo da qualche parte sulla rete? Di cosa si tratta, quando e come si usa? Quest’oggi faremo chiarezza per aiutarvi a comprendere l’utilità del PIP.
Cosa si intende per PIP?
PIP è l’acronimo di “Picture in Picture“, che indica una funzione che consente di visualizzare un video o un’immagine in una piccola finestra superiore all’interno del display principale. Questa finestra può essere spostata e ridimensionata in modo da poter continuare a guardare il video o l’immagine mentre si svolgono altre attività sullo schermo.
La funzione PIP è disponibile su molti dispositivi, come smartphone, tablet, televisori e computer, ed è particolarmente utile per multitasking e per guardare video senza interrompere altre attività.
Come funziona Picture in Picture?
Picture in Picture (PiP) è una funzione che consente di ridurre il video in esecuzione su uno schermo e di continuare a visualizzarlo in una finestra più piccola che può essere spostata e ridimensionata su qualsiasi parte dello schermo, mentre si lavora con altre applicazioni.
La funzione Picture in Picture può essere utilizzata su dispositivi mobili, come smartphone e tablet, ma anche su computer. Per attivare la funzione Picture in Picture, è necessario che l’applicazione di cui si sta utilizzando il video abbia il supporto per questa funzione.
Una volta avviato il video, è possibile attivare la funzione Picture in Picture premendo l’icona apposita presente nella finestra di riproduzione del video stessa. A questo punto, il video verrà ridotto a una finestra più piccola e potrà essere spostato in qualsiasi punto dello schermo.
Inoltre, la funzione Picture in Picture consente di utilizzare altre applicazioni mentre si guarda il video. Questo significa che è possibile continuare a utilizzare il proprio smartphone o computer per svolgere altre attività, mentre il video continuerà a essere riprodotto in una finestra più piccola.
Come vedere Youtube in PiP iPhone?
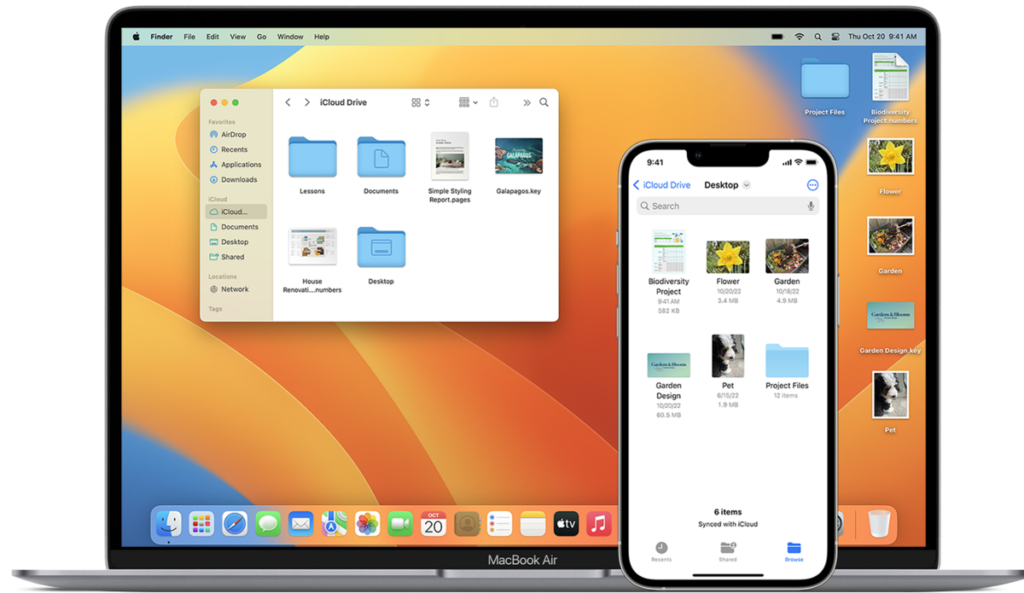
Per vedere YouTube in modalità Picture-in-Picture su iPhone, segui questi passaggi:
- Apri l’app YouTube sul tuo iPhone e riproduci il video che vuoi guardare in PiP.
- Fai tap sul pulsante “Condividi” sotto il video (l’icona del quadrato con una freccia verso l’alto).
- Fai scroll tra le opzioni di condivisione finché non trovi quella chiamata “PiP” e fai tap su di essa.
- Il video si ridurrà a una finestra e potrai trascinarla in qualsiasi punto dello schermo. Potrai anche ridimensionare la finestra facendo pinch-in o pinch-out.
- Puoi continuare a utilizzare altre app o navigare sul tuo iPhone mentre il video continua a essere riprodotto in modalità Picture-in-Picture.
Nota che la funzione Picture-in-Picture di YouTube è disponibile solo per gli abbonati YouTube Premium su iPhone. Se non sei abbonato, ti verrà chiesto di iscriverti a YouTube Premium per utilizzare questa funzione.
Come vedere Youtube in PiP Android?
Per vedere i video di YouTube in modalità Picture-in-Picture (PiP) su Android, segui questi passaggi:
- Apri l’app YouTube sul tuo dispositivo Android.
- Trova il video che vuoi guardare in modalità PiP e avvialo.
- Tocca il pulsante Home del tuo dispositivo per tornare alla schermata principale.
- Il video di YouTube si ridurrà automaticamente a una finestra PiP.
- Puoi trascinare e posizionare la finestra PiP ovunque sulla schermata.
- Per riprendere la riproduzione a schermo intero, tocca la finestra PiP e fai clic sul pulsante di riproduzione.
Nota che non tutti i video di YouTube supportano la modalità PiP su Android. Inoltre, se non vedi la modalità PiP sul tuo dispositivo Android, potrebbe essere necessario aggiornare l’app YouTube o il sistema operativo.
PIP, che sta per “Picture-in-Picture,” è una funzione che permette di visualizzare un video in una finestra flottante sopra altre finestre o applicazioni sul tuo desktop. Questa funzione è particolarmente utile per continuare a guardare video mentre lavori su altre attività.
Ecco come puoi attivare e utilizzare il Picture-in-Picture nei principali browser:
Come attivare la modalità PIP su Google Chrome
- Apri Chrome e vai al video che desideri guardare.
- Clicca con il tasto destro sul video (potrebbe essere necessario fare clic con il tasto destro del mouse due volte, la seconda volta nel video stesso, non nel contesto della pagina).
- Seleziona “Picture-in-Picture” dal menu contestuale.
Alternativamente, puoi:
- Fare clic sull’icona del video nella barra degli strumenti (potrebbe apparire quando il video è in riproduzione).
- Selezionare l’icona di Picture-in-Picture (una piccola finestra con un angolo piegato).
Come attivare la modalità PIP su Mozilla Firefox
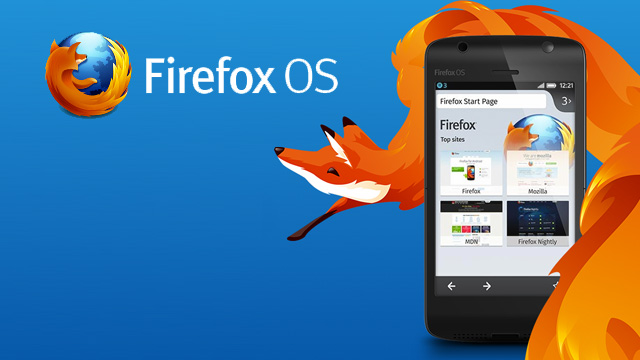
- Apri Firefox e vai al video che desideri guardare.
- Passa il mouse sopra il video per far comparire i controlli del video.
- Clicca sull’icona di Picture-in-Picture (di solito è un piccolo rettangolo con due finestre sovrapposte) che appare in uno degli angoli del video.
Come attivare la modalità PIP su Microsoft Edge
- Apri Edge e naviga fino al video che vuoi guardare.
- Clicca con il tasto destro sul video (potrebbe essere necessario cliccare con il tasto destro del mouse due volte).
- Seleziona “Picture-in-Picture” dal menu contestuale.
In alternativa:
- Fare clic sull’icona del video nella barra degli strumenti del browser.
- Selezionare l’icona di Picture-in-Picture.
Come attivare la modalità PIP su Safari
- Apri Safari e vai al video che desideri guardare.
- Passa il mouse sopra il video per far apparire i controlli del video.
- Clicca sull’icona di Picture-in-Picture (una piccola finestra) che appare generalmente nell’angolo in basso a destra del video.
Come attivare la modalità PIP su Opera
- Apri Opera e vai al video che desideri guardare.
- Clicca con il tasto destro sul video (potrebbe essere necessario cliccare con il tasto destro del mouse due volte).
- Seleziona “Picture-in-Picture” dal menu contestuale.
Se non vedi l’opzione Picture-in-Picture, assicurati che il video sia in modalità a schermo intero o riproduzione in corso, e che il browser sia aggiornato all’ultima versione. Alcuni siti web o video potrebbero avere restrizioni che impediscono l’uso di questa funzione.
