Se il monitor non si accende o non visualizza l’immagine correttamente, ci sono alcuni passaggi da seguire per risolvere il problema.
Perché lo schermo del computer e nero?
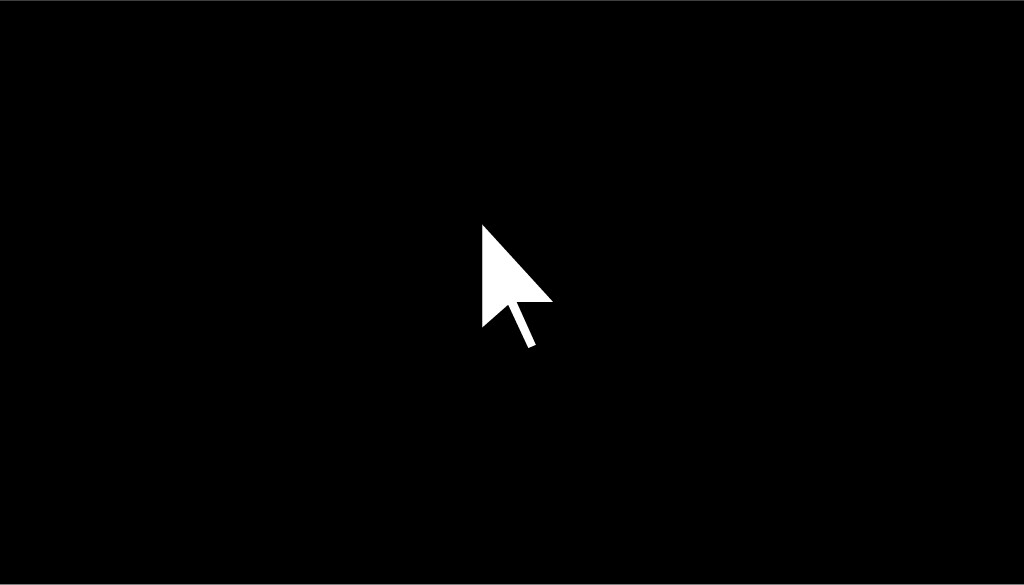
- Verificare che il monitor sia collegato correttamente al computer o alla fonte video: controllare che i cavi siano inseriti correttamente e che non siano danneggiati.
- Verificare che il monitor sia acceso e che sia selezionata la sorgente video corretta: se il monitor dispone di più ingressi video, assicurarsi di aver selezionato la sorgente corretta tramite il menu del monitor.
- Riavviare il monitor e il computer: a volte il problema può essere risolto semplicemente riavviando il monitor o il computer.
- Controllare le impostazioni del monitor: verificare che la risoluzione e la frequenza di aggiornamento del monitor siano correttamente impostate. Se la risoluzione impostata è troppo alta, il monitor potrebbe non essere in grado di visualizzarla.
- Verificare lo stato dei driver della scheda video: a volte i problemi di visualizzazione sono causati da driver obsoleti o mancanti. Verificare che i driver della scheda video siano aggiornati all’ultima versione.
- Prova a collegare il monitor ad un altro dispositivo: se possibile, collegare il monitor ad un altro dispositivo per verificare se il problema sia causato dal monitor o dal computer.
- Verificare se il monitor ha bisogno di riparazione: se nessuno dei passaggi precedenti ha risolto il problema, potrebbe essere necessario portare il monitor in riparazione o sostituirlo.
Cosa fare se il PC non riconosce il monitor?
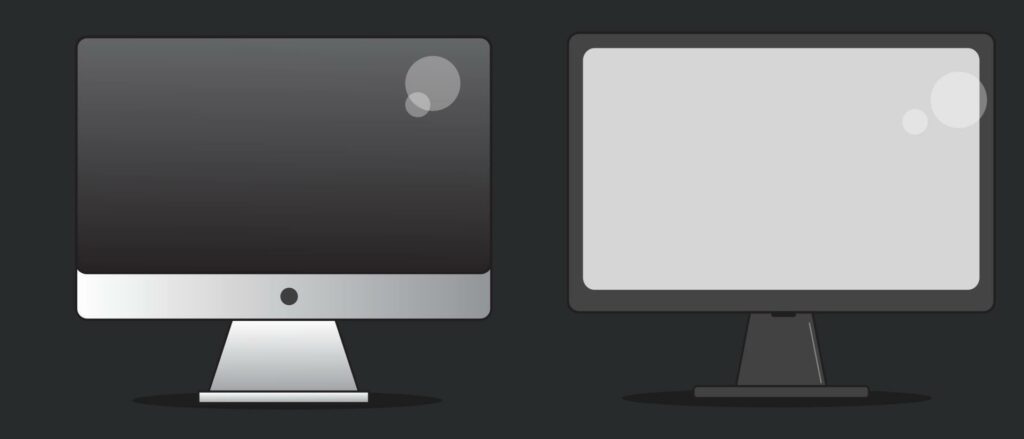
Se il PC non riconosce il monitor, ci sono alcune azioni che si possono provare:
- Controllare la connessione: assicurarsi che il monitor sia collegato correttamente al PC e che il cavo sia funzionante.
- Verificare la fonte di input: controllare se il monitor è impostato sulla giusta fonte di input. Potrebbe essere necessario premere un pulsante sull’unità o utilizzare un telecomando per selezionare la giusta fonte.
- Verificare le impostazioni di visualizzazione: andare nelle impostazioni del PC e controllare se il monitor è rilevato e se la risoluzione è impostata correttamente.
- Aggiornare i driver della scheda video: controllare se i driver della scheda video sono aggiornati all’ultima versione disponibile. In caso contrario, è possibile scaricare e installare i driver dal sito web del produttore della scheda video.
- Provare un altro cavo o una porta diversa: se il monitor non viene ancora rilevato, potrebbe essere necessario provare un altro cavo o una porta diversa sulla scheda video.
- Verificare il BIOS: potrebbe essere necessario accedere al BIOS del PC e verificare le impostazioni relative alla scheda video per assicurarsi che siano corrette.
Se dopo aver provato queste azioni il problema persiste, potrebbe essere necessario contattare il supporto tecnico del produttore del PC o del monitor per ulteriori assistenza.
Come Riattivare il monitor del PC?
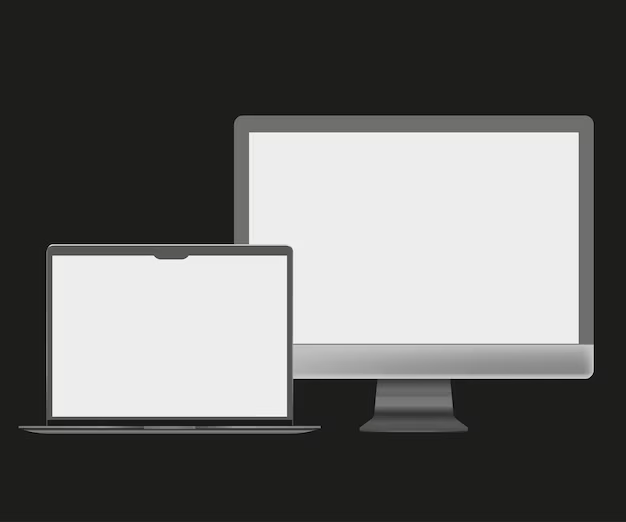
Se il monitor del PC si è disattivato o è andato in standby, puoi riattivarlo in diversi modi a seconda delle impostazioni del tuo computer:
- Premi il pulsante di accensione del monitor per riattivarlo, se è in standby.
- Premi il tasto “Windows” sulla tastiera e prova a premere il tasto “P” contemporaneamente. Questa combinazione di tasti apre il menu di proiezione. Se il monitor del tuo PC è stato disattivato, dovresti essere in grado di selezionare la voce “Solo PC” o “Estendi” per riattivarlo.
- Accedi alle impostazioni del tuo computer e seleziona “Schermo”. Qui puoi controllare se il monitor del PC è stato disattivato o se ci sono altri problemi. In questo caso, prova a risolvere i problemi seguendo le indicazioni che il tuo computer ti fornisce.
- Se non riesci a risolvere il problema, prova a scollegare e ricollegare il cavo HDMI o VGA che collega il tuo computer al monitor. Assicurati che sia inserito correttamente e che non ci siano piegature o rotture nel cavo.
- Se tutte le soluzioni precedenti non funzionano, prova a riavviare il computer. Questo potrebbe risolvere il problema.
Se il monitor del PC continua a non funzionare, potrebbe esserci un problema con il monitor stesso o con il cavo di collegamento. In questo caso, potresti dover sostituire il monitor o il cavo di collegamento.
PC portatile non si accende lo schermo
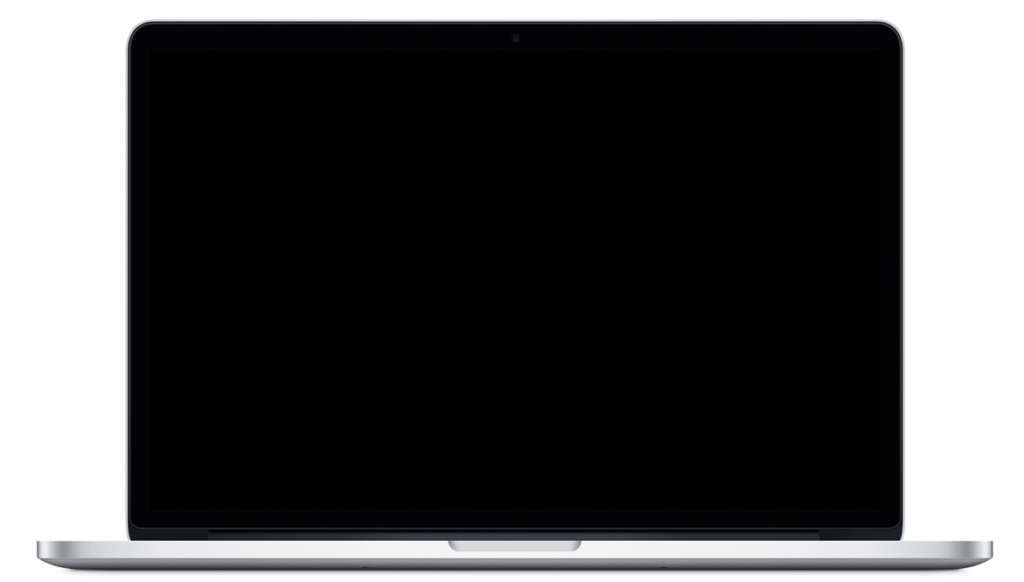
Se il PC portatile non si accende lo schermo, ci sono diverse possibili cause e soluzioni da provare. Di seguito ne elenchiamo alcune:
- Controlla la batteria: assicurati che il tuo PC portatile abbia abbastanza carica per accendersi. Se la batteria è scarica, prova a collegare il PC alla presa elettrica.
- Verifica il cavo di alimentazione: se il PC portatile è collegato alla presa, controlla che il cavo di alimentazione sia ben collegato sia al PC che alla presa.
- Ripristina le impostazioni del BIOS: a volte, il problema potrebbe essere causato da un errore nel BIOS del PC. Prova a riavviare il PC e a entrare nel BIOS premendo il tasto appropriato all’avvio (di solito F2 o Del). Cerca l’opzione “Reset to default” e selezionala per ripristinare le impostazioni predefinite del BIOS.
- Collega un monitor esterno: se il PC portatile non mostra alcun segno di vita sullo schermo, prova a collegarlo a un monitor esterno tramite un cavo HDMI o VGA. Se il monitor esterno funziona correttamente, potrebbe essere il display del PC portatile a essere guasto.
- Controlla la scheda grafica: se hai una scheda grafica dedicata sul tuo PC portatile, potrebbe essere la causa del problema. Prova a disattivarla dal BIOS e vedere se lo schermo si accende correttamente.
- Contatta il supporto tecnico: se nessuna delle soluzioni sopra elencate funziona, il problema potrebbe essere più grave e richiedere l’assistenza di un tecnico specializzato.
Monitor non si accende dopo standby
Se il monitor non si accende dopo la modalità di standby, ci sono alcune soluzioni che puoi provare:
- Controlla il cavo di alimentazione: assicurati che il cavo di alimentazione sia collegato saldamente al monitor e alla presa di corrente.
- Verifica il cavo video: se il cavo video non è ben collegato al monitor o al computer, il display non funzionerà. Assicurati che il cavo video sia collegato saldamente a entrambi i dispositivi.
- Prova a premere i tasti del monitor: prova a premere i tasti del monitor per verificare se è bloccato in modalità standby. Se il monitor è bloccato in modalità standby, premere i tasti dovrebbe attivarlo.
- Riavvia il computer: se il problema persiste, prova a riavviare il computer. Ciò potrebbe risolvere eventuali problemi di comunicazione tra il monitor e il computer.
- Prova a resettare il monitor: se il monitor non si accende, prova a resettarlo rimuovendo il cavo di alimentazione e il cavo video. Attendere almeno 10 secondi prima di collegare di nuovo il monitor e riavviare il computer.
- Controlla le impostazioni di alimentazione: assicurati che le impostazioni di alimentazione del monitor siano corrette e che il monitor non sia impostato per spegnersi dopo un breve periodo di inattività.
Se nessuna di queste soluzioni funziona, il problema potrebbe essere hardware. In questo caso, è consigliabile contattare il produttore del monitor per ulteriori assistenze o riparazioni.
Se il monitor non si vede su Linux o macOS, ci sono diverse soluzioni che puoi provare. Qui sotto trovi una guida per entrambe le piattaforme:
Monitor non si vede su Linux? Come risolvere
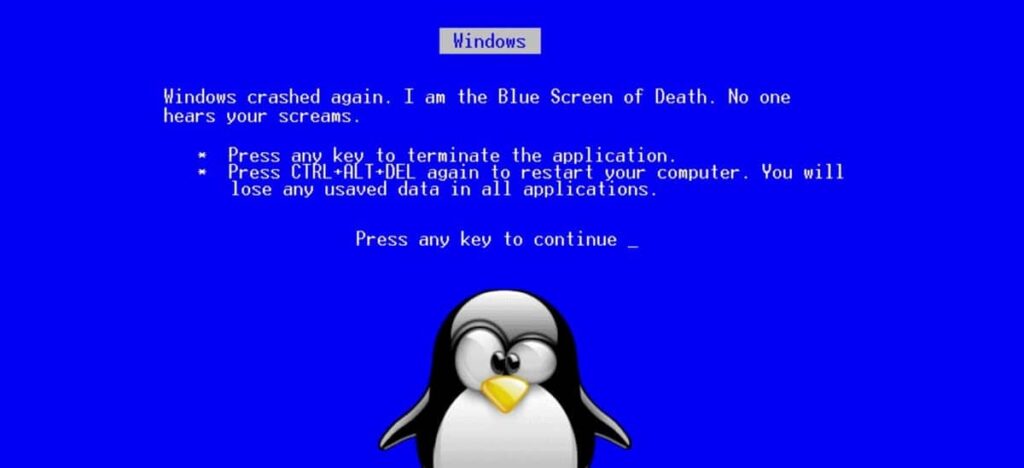
Verifica delle Connessioni:
- Assicurati che i cavi siano ben collegati sia al monitor che al computer.
- Prova a usare un cavo diverso o una porta diversa sul monitor o sul computer.
Risoluzione dei Problemi di Driver:
- A volte il problema può essere dovuto a un driver della scheda video non configurato correttamente.
- Puoi provare a reinstallare o aggiornare i driver della scheda video. Ad esempio, su Ubuntu puoi usare:
bash sudo ubuntu-drivers autoinstall - Riavvia il computer dopo l’installazione.
Forzare il Rilevamento del Monitor:
- Apri un terminale e digita:
bash xrandr --auto - Questo comando forza il sistema a rilevare i monitor collegati.
Configurazione manuale del Monitor:
- Usa
xrandrper vedere l’elenco dei display disponibili:bash xrandr - Se il monitor è elencato, puoi attivarlo manualmente:
bash xrandr --output <nome_output> --auto
Sostituisci<nome_output>con il nome esatto del monitor elencato.
Crea un nuovo file di configurazione Xorg:
- Se il monitor non viene ancora rilevato, potrebbe essere necessario creare un file di configurazione Xorg manualmente:
bash sudo X -configure - Questo comando crea un file
/root/xorg.conf.new. Prova a copiarlo in/etc/X11/xorg.confe riavvia.
Monitor non si vede su macOS? Come risolvere
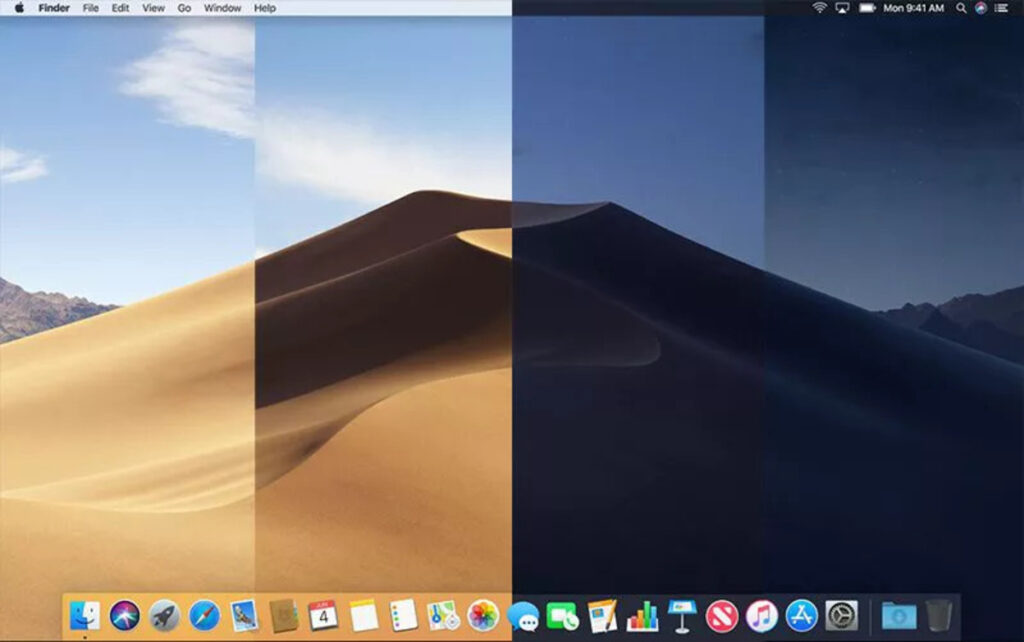
Verifica delle Connessioni:
- Controlla i cavi e le connessioni. Assicurati che il monitor sia acceso e ben collegato.
Riavvia il Computer:
- Spesso un semplice riavvio risolve il problema, specialmente dopo un aggiornamento di sistema.
Rilevamento Manuale del Monitor:
- Vai su “Preferenze di Sistema” > “Monitor” e clicca su “Rileva monitor” nella sezione “Disposizione”. Questo forza il rilevamento del monitor esterno.
Resettare NVRAM/PRAM:
- Spegni il Mac, quindi accendilo e tieni premuti i tasti
Option + Command + P + Rper circa 20 secondi. Questo resetta la memoria non volatile (NVRAM/PRAM), che può risolvere problemi legati ai monitor esterni.
Resettare SMC (System Management Controller):
- Spegni il Mac, scollega l’alimentatore e attendi 15 secondi.
- Ricollega l’alimentatore, quindi accendi il Mac.
Aggiornamento Software:
- Assicurati che macOS sia aggiornato, poiché le nuove versioni del sistema operativo potrebbero risolvere problemi di compatibilità con monitor esterni.
Se dopo questi tentativi il monitor continua a non funzionare, potrebbe essere un problema hardware o una compatibilità tra il monitor e la scheda video.
