Con l’arrivo del nuovo iOS 14 e iPadOS 14, dal 16 Settembre 2020, Apple ha presentato tantissime novità ma tuttavia i problemi non mancano. Oggi andremo a vedere quali sono i problemi che si sono riscontrati con questo nuovo sistema e anche la soluzione per risolverli.
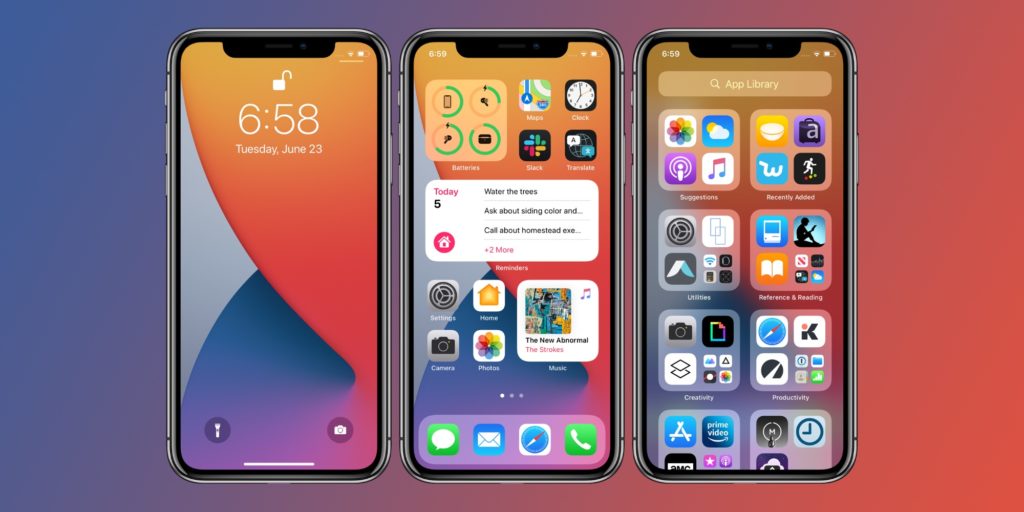
Spazio non disponibile per l’update
Essendo un sistema nuovo, Apple ha dato modo per vecchi dispositivi di accedere al nuovo aggiornamento in modo gratuito. Infatti sarà possibile l’aggiornamento per iPad Air 2 e successive versioni, per iPhone 6s e successive versioni e tutte le versioni di iPad Pro a partire dalla quinta generazione. Per poter fare l’aggiornamento del sistema, occorrerà:
- Andare nelle “Impostazioni” del dispositivo
- Tappare sulla voce “Generali“
- Tappare sulla voce “Aggiornamento Software”
Tuttavia ciò che è stato riscontrato è che per alcuni modelli l’aggiornamento viene effettuato senza troppi problemi, altri invece, a causa dello spazio insufficiente la procedura non può essere portata a termine. L’aggiornamento del sistema comporterà la cancellazione dei dati delle app che potranno essere comunque riscaricati successivamente. Se ancora, anche cancellando i dati l’update non potrà essere eseguito a causa dello spazio insufficiente, allora si potrà utilizzare un computer e aggiornare manualmente il dispositivo.

Velocità di aggiornamento
L’aggiornamento del sistema richiederà molto tempo, infatti per farlo è necessario che il dispositivo abbia una linea wifi settata e attiva. Sconsigliamo l’utilizzo della linea dati perché potrebbe comportare una grande perdita di dati disponibili. Durante il download potrete tuttavia utilizzare il dispositivo senza problemi. Infatti è stato verificato che sia per vecchi dispositivi che nuovi, la velocità di update non cambia moltissimo. Infatti per il download dei files e per l’update bisognerà munirsi di pazienza.
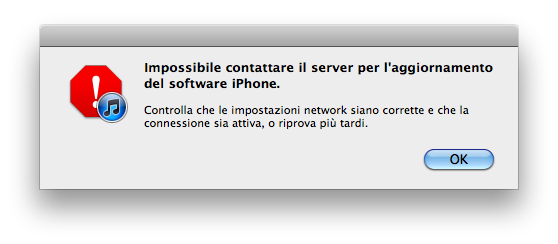
Problemi con il server
Un altro problema noto durante l’aggiornamento del sistema, è l’impossibilità di verificare gli aggiornamenti perché il server non risponde. Infatti la notifica che comparirà è “Verifica aggiornamenti non riuscita”. Questo problema non è assoluto in quanto collegandosi ad altro orario, potreste riuscire ad effettuare gli aggiornamenti in modo corretto. Anche per questo potreste risolvere o utilizzando un altro momento della giornata per provare ad aggiornare o usando un computer esterno e procedere all’update direttamente tramite iTunes.

Alimentazione durante l’aggiornamento
Un altro problema noto è l’impossibilità di riuscire a completare l’aggiornamento in quanto sul dispositivo la velocità dell’update potrebbe arrestarsi. Infatti vedrete l’avanzamento dell’aggiornamento direttamente tramite apposita barra sotto il simbolo di Apple, e potrà capitare di vedere la barra fermarsi e non andare oltre. Per ovviare a questo problema potreste collegare il vostro iPhone o iPad all’alimentazione in modo da mantenere il dispositivo sempre attivo. Inoltre averlo collegato alla corrente vi eviterà il rischio di bloccare l’aggiornamento a metà qualora l’autonomia della batteria si sia esaurita.
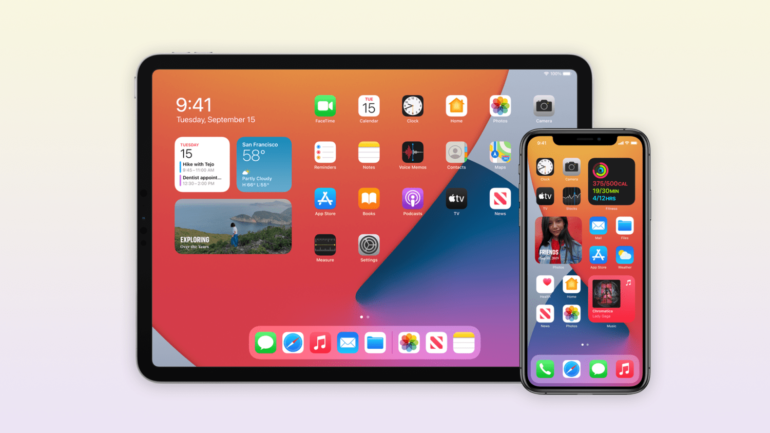
Impossibilità di aggiornare
Qualora non riusciate comunque ad aggiornare il sistema, potreste provare a riscaricare il file per l’update direttamente dal menu delle impostazioni. La procedura è la seguente:
- Andate sul menu alla voce “Impostazioni”
- Tappate la voce “Generali”
- Andate sullo spazio disponibile del vostro dispositivo
- Andate nell’elenco delle app
- Tappate su “Aggiornamento” e successivamente su “Elimina”
- Ritornate sul menu “Impostazioni”
- Tappate su “Generali”
- Tappate sulla voce “Aggiornamento software”
- Selezionate e scaricate l’ultimo aggiornamento
In questo modo potrete aggiornarlo manualmente e procedere con l’installazione dell’ultima versione disponibile.
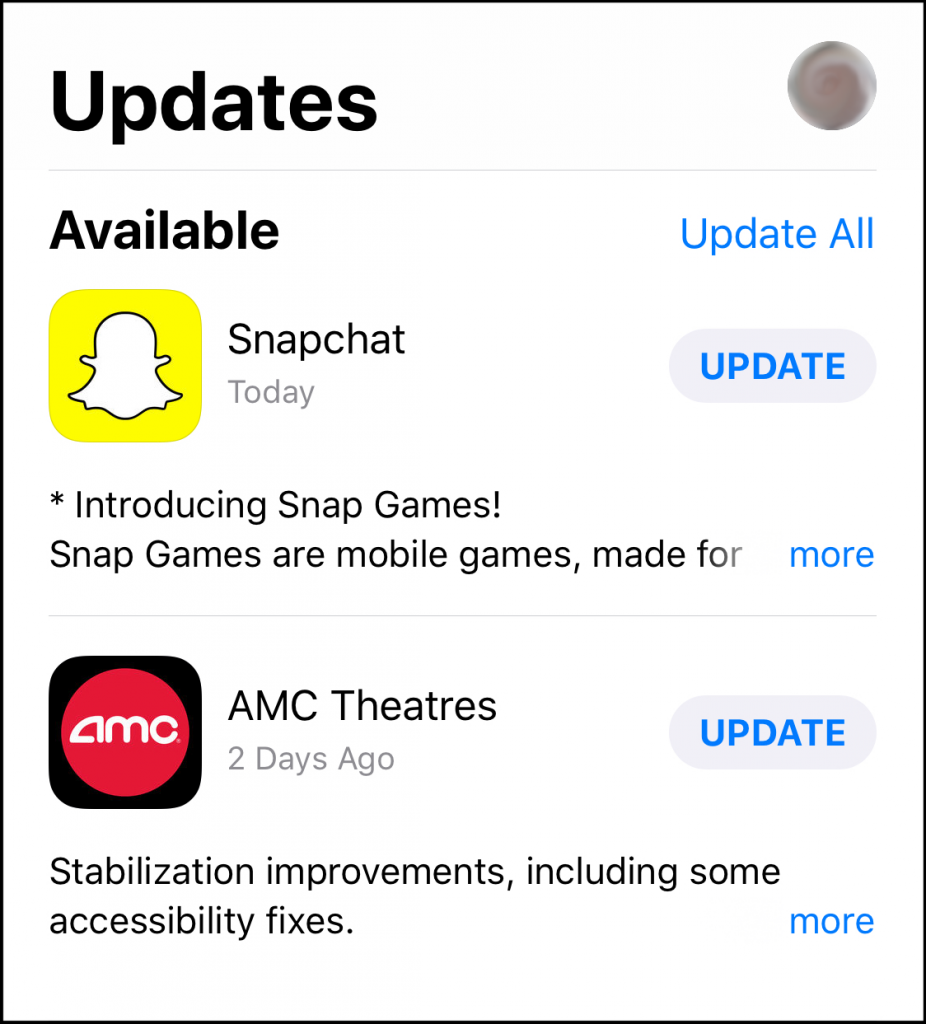
Applicazioni poco funzionanti
Può capitare che dopo l’aggiornamento al nuovo sistema, alcune applicazioni installate potrebbero aver problemi. Per ovviare a questo malfunzionamento, dovrete semplicemente provare a re-installare l’app poco funzionante o aspettare che lo sviluppatore di quell’applicazione proceda con l’adeguamento al nuovo sistema aggiornato.
A volte potrebbe capitare che semplicemente con l’aggiornamento, le app riprendano la funzionalità a pieno regime migliorando anche nella velocità di esecuzione. Per aggiornare le applicazioni dovrete:
- Andare sul menu “Impostazioni“
- Tappare sulla voce “Generali”
- Tappare sulla voce “Aggiorna app in background”
- Disattivate l’opzione
- Riavviate il dispositivo
Le applicazioni durante l’aggiornamento o i primi minuti post aggiornamento potrebbero subire dei rallentamenti moderati, tuttavia ad update effettuato dovrebbero essere ripristinate correttamente. Qualora un app sia poco funzionante, potreste segnalare la problematica allo sviluppatore e attendere ulteriori aggiornamenti.
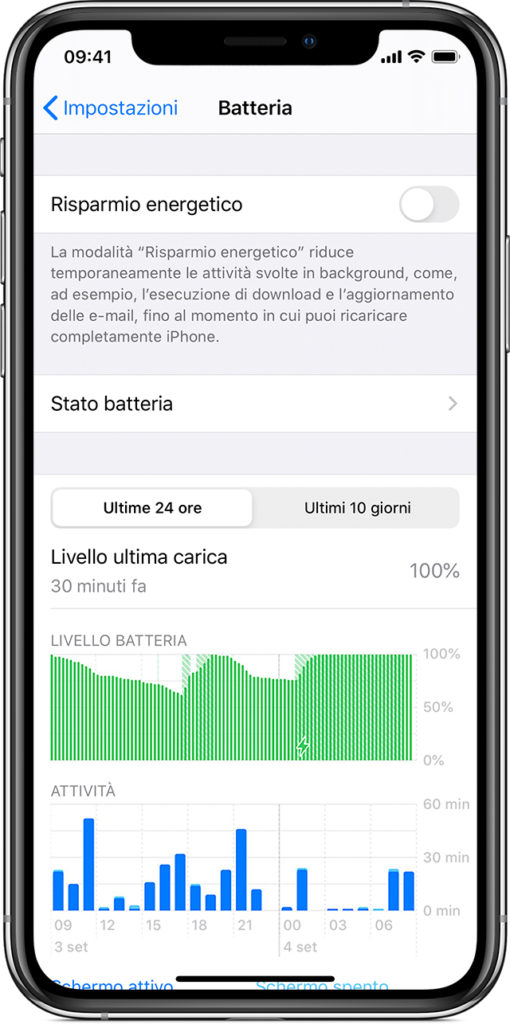
Consumo della Batteria
Un altro problema riscontrato con l’aggiornamento alla nuova versione è il consumo eccessivo della batteria del dispositivo. In realtà questo problema si presenta solo inizialmente mentre il sistema si adatta a tutte le applicazioni in uso sul vostro iPhone o iPad. Dopo aver installato tutti gli aggiornamenti sia del sistema che delle applicazioni in uso, l’autonomia tornerà alla normalità. Tuttavia potrete verificare la vostra autonomia e lo stato della batteria direttamente dal menu delle impostazioni secondo questa procedura:
- Andate sulle “Impostazioni” del vostro telefono
- Tappate sulla voce “Batteria“
- Tappate sulla voce “Stato Batteria“
Qui avrete a disposizione tutte le informazioni sulla vostra batteria e relativo consumo.
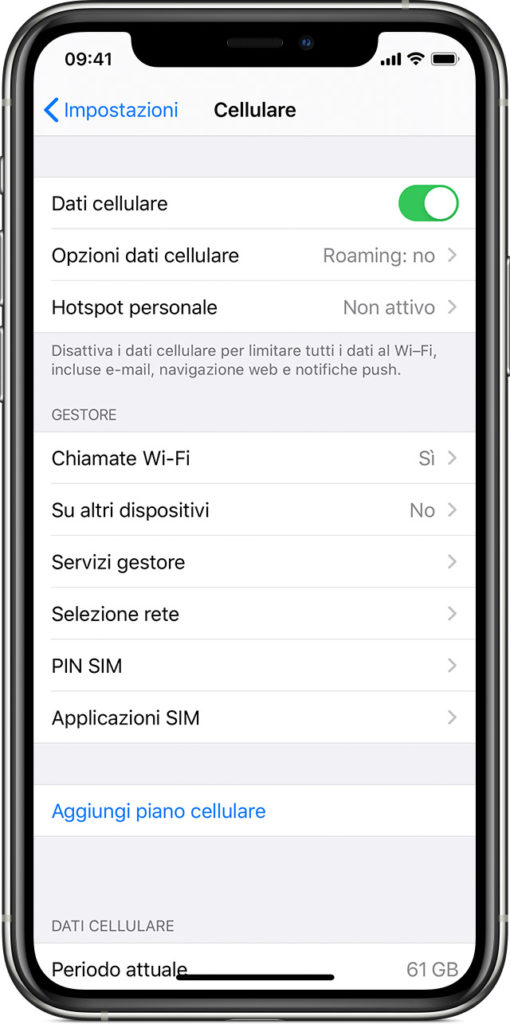
Malfunzionamento della Connettività
Un altro problema che è stato riscontrato dopo l’update è un malfunzionamento sul Wifi e Bluetooth. Un modo per risolvere il problema, se per esempio avete collegato in bluetooth uno speaker, è di ripristinare l’abbinamento. Per farlo dovrete:
- Andare nel menu alla voce “Impostazioni”
- Tappare sulla voce “Bluetooth”
- Riabbiare l’abbinamento tramite la voce “Trova il dispositivo”.
Prima di avviare la ricerca, andare sul menu Bluetooth e disattivare l’abbinamento precedente.
Per problemi, invece, con il Wifi una delle prove che potrete fare è disattivare e riattivare il Wifi. Se non dovesse funzionare, vi consigliamo di riavviare il dispositivo. Se anche dopo aver riavviato il vostro telefono o tablet non funziona, allora dovrete provare a ripristinare la linea internet seguendo questa procedura:
- Aprite il menu e andate sulle “Impostazioni”
- Tappate sulla voce “Generali”
- Tappate sulla voce “Ripristina”
- Successivamente tappate su “Ripristina impostazioni di rete”.