Vi è mai capitato di imbattervi nell’odioso errore “impossibile trovare l’elemento” quando si tenta di cancellare un file o una directory? Purtroppo anche riavviando il PC il problema non viene risolto, per questo motivo oggi vogliamo condividere con voi i metodi più utilizzati.
Come risolvere l’errore “Impossibile trovare l’elemento” con Winrar
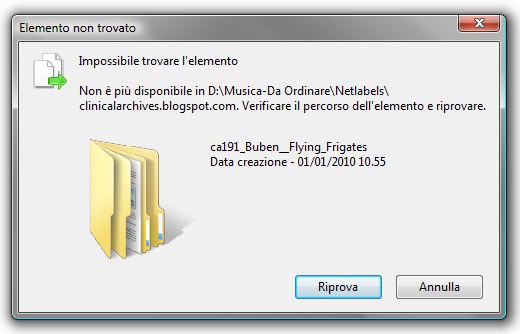
Se utilizzate Winrar (chi non lo usa oggigiorno?) vi è un metodo molto semplice, veloce ed efficace, procedete come segue:
- Selezionate la cartella o il file che volete cancellare
- Cliccate con il destro del mouse sul file o sulla cartella
- Selezionate l’opzione Aggiungi ad un archivio
- Nelle opzioni di archiviazione selezionate la voce Elimina i file dopo l’archiviazione
- Cliccate su Ok ed eliminare il rar creato
Come risolvere l’errore “Impossibile trovare l’elemento” con il CMD
- Cliccate sullo Start
- Digitate il comando cmd
- Aprite il CMD come Amministratori (tasto destro del mouse e poi su Esegui come Amministratore)
- Digitate il comando CD Nome cartella per entrare nella directory dove è localizzato il file o la cartella che volete eliminare
- Digitate rd nomecartella/s e confermate con S
ATTENZIONE: Per nomecartella è intesto il nome della directory dove è localizzato il file o la cartella che volete eliminare, nel caso in cui sia sul Desktop, potete poi ricreare la cartella Desktop come segue:
- md desktop
Ovviamente il discorso è valido anche per tutte le altre cartelle che volete creare.
L’errore in questione può comparire in qualsiasi versione di Windows (purtroppo anche la 10), spesso avviene quando si tenta di cancellare un file o cartella in USO, a volte anche riavviato il computer non c’è fix per cui si ricorre a questi due metodi anche se ne esistono molti altri. C’è da dire che non sempre un file è bloccato, può capitare che è stato cancellato ma il sistema non refresha la directory dove è localizzato rendendolo visibile, basta riavviare il pc, disconnettersi o eseguire nuovamente il processo Esplora Risorse:
- Premete CTRL+ALT+CANC sulla tastiera
- Individuate Esplora Risorse dai processi attivi
- Tasto destro su Esplora Risorse
- Cliccate su Riavvia Esplora Risorse
Quindi, ricapitolando avete due possibilità per eliminare file o cartelle bloccate:
- Ricorrendo a Winrar indicando nelle opzioni di eliminare file o cartelle originali al termine della procedura e poi eliminare manualmente il rar creato
- Eliminare la directory dove è collocata la cartella o il file da cancellare per poi ricrearla tramite il CMD di Windows
VIDEO TUTORIAL – Come eliminare file e cartelle impossibile trovare l’elemento
Se stai cercando di eliminare file o cartelle su Linux o macOS e ricevi un messaggio di errore simile a “Impossibile trovare l’elemento”, potrebbe essere dovuto a caratteri speciali nel nome del file, a problemi con i permessi o ad altre peculiarità del file system. Ecco alcune soluzioni per risolvere il problema:
Utilizzare il comando rm con opzioni aggiuntive:
- Forza la rimozione con l’opzione
-f:bash rm -f nome_file - Rimuovi una directory con contenuto:
bash rm -rf nome_cartella
L’opzione-fforza la rimozione, mentre-rsignifica “ricorsivo”, utile per cancellare directory con contenuto.
Gestire i file con caratteri speciali:
Se il file contiene caratteri speciali, puoi provare a rimuoverlo usando:
- Utilizzare le virgolette:
bash rm -f "nome_file_con_spazi_o_caratteri_speciali" - Escape dei caratteri speciali:
bash rm -f nome\ file\ con\ spazi\ o\ caratteri\ speciali - Utilizzare wildcard:
bash rm -f *pattern*
Se non conosci l’esatto nome del file, usa un carattere jolly*per identificare il file.
Usare il comando find con -exec:
- Per trovare ed eliminare file con nomi complessi o nascosti:
bash find . -type f -name "nome_file" -exec rm -f {} \; - Per trovare ed eliminare una cartella:
bash find . -type d -name "nome_cartella" -exec rm -rf {} \;
Rinominare prima di eliminare:
Se il file ha un nome problematico, rinominalo prima:
mv nome_file nuovo_nome
rm nuovo_nomeVerifica e modifica dei permessi:
Se i file non vengono rimossi a causa di permessi, cambiali con chmod:
chmod +w nome_file
rm nome_fileOppure utilizza sudo per ottenere i privilegi di amministratore:
sudo rm -f nome_fileVerifica e rimozione con inode:
Se il file ha un nome strano che non può essere facilmente gestito, puoi eliminarlo usando il suo inode:
- Trova l’inode del file:
bash ls -il - Elimina il file con il comando
findusando l’inode:bash find . -inum numero_inode -exec rm -i {} \;
Utilizzare un File Manager con interfaccia grafica:
Se i metodi da terminale non funzionano, prova ad eliminare il file o la cartella utilizzando un file manager con interfaccia grafica come Finder su macOS o Nautilus su Linux. In alcuni casi, l’interfaccia grafica riesce a gestire meglio file con nomi o attributi problematici.
Riavvio del sistema:
Se un file o una cartella è bloccato da un processo, potrebbe essere utile riavviare il sistema per liberare eventuali lock e poi riprovare a eliminare il file.
Questi metodi dovrebbero aiutarti a eliminare file e cartelle problematiche su Linux e macOS.
