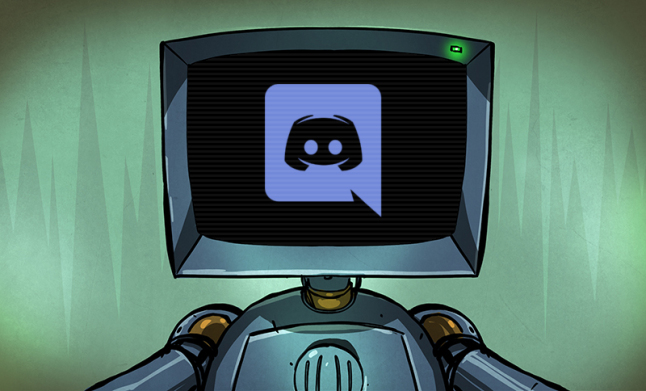Dopo avervi parlato di Discord Guida: Come installare e configurare un Bot, quest’oggi invece vogliamo condividere con voi la Guida su come installare e configurare il Bot Discord su WordPress, nel caso in cui abbiate un blog dove scrivete articoli videoludici o di altra tematica, e volete pubblicare automaticamente gli articoli nei canali del server Discord.
Come installare e configurare un Bot Discord su WordPress
Il Bot Discord di WordPress permette di pubblicare in uno o più canali del vostro server Discord ciò che postate nel blog in cui è installato e configurato, che si tratti di news, pagine o altro. Prima di proseguire ci teniamo a fare una premessa, il Bot Discord non può essere installato su WordPress Gratis, vale a dire lo spazio web gratuito offerto dal sito ufficiale di WordPress, ma dovete avere un vostro dominio con uno spazio web a pagamento, come ad esempio Aruba.
Quindi se avete un blog GRATIS, allora non potete installare plugin come Bot Discord, se invece avete un sito a pagamento, allora procedete come segue:
- Dal pannello amministrativo spostatevi su Plugin (sulla sinistra) e cliccate su Aggiungi Nuovo
- Nel campo ricerca digitate Discord
- Individuate WP Discord e cliccate su Installa Ora
- Dal pannello amministrativo spostatevi su Plugin (sulla sinistra) e cliccate su Plugin Installati
- Cercate WP Discord e Cliccate su Attiva
- Cliccate su WP Discord (sulla sinistra), se non c’è la suddetta voce uscite e rientrate dal pannello Admin (assicuratevi inoltre che il Plugin sia stato installato ed attivato correttamente)
- Spostatevi nel vostro server Discord e cliccate sul nome dello stesso (in alto a sinistra) e cliccate su Impostazioni del Server
- Cliccate su Widget e copiate il codice ID DEL SERVER
- Tornate su WP Discord e incollate il codice ID DEL SERVER copiato in precedenza
- Cliccate su Click Here alla voce Register your Discord App tramite WP Discord
- Effettuate l’accesso con il vostro utente Discord (possessore del Server)
- Cliccate su Create an Application e date un nome al vostro Bot
- Cliccate sulla voce Bot (sulla sinistra) e cliccate su Add, infine su Click to Reveal Token
- Copiate il codice ID del Bot e il Token e incollateli nei campi che trovate in WP Discord
- Cliccate su Salva le modifiche in WP Discord
- Cliccate su Click Here to Authorize Bot che trovate in WP Discord
- Selezionate il vostro Server Discord e date il permesso al Bot di accedere
- Cliccate su Settings in WP Discord
- Scegliete in quale canale del server Discord volete pubblicare le notizie
Se avete seguito correttamente tutti i passaggi, noterete che ogni volta che pubblicate un articolo sul sito questi verrà condiviso nel canale da voi indicato nel plugin su WordPress. Il plugin in questione potrebbe tornarvi molto utile se non volete pubblicare manualmente le notizie nel vostro server Discord, in questo modo i membri della vostra community resteranno aggiornati in tempo reale, ricevendo una notifica quando è disponibile un nuovo articolo sul vostro blog.
Naturalmente dovete essere proprietari del server Discord o comunque avere i permessi necessari per settare il tutto. Se dunque state collaborando con un altro server discord, assicuratevi di richiedere i permessi per poter configurare il Bot per postare automaticamente gli articoli del vostro sito web o blog che sia.