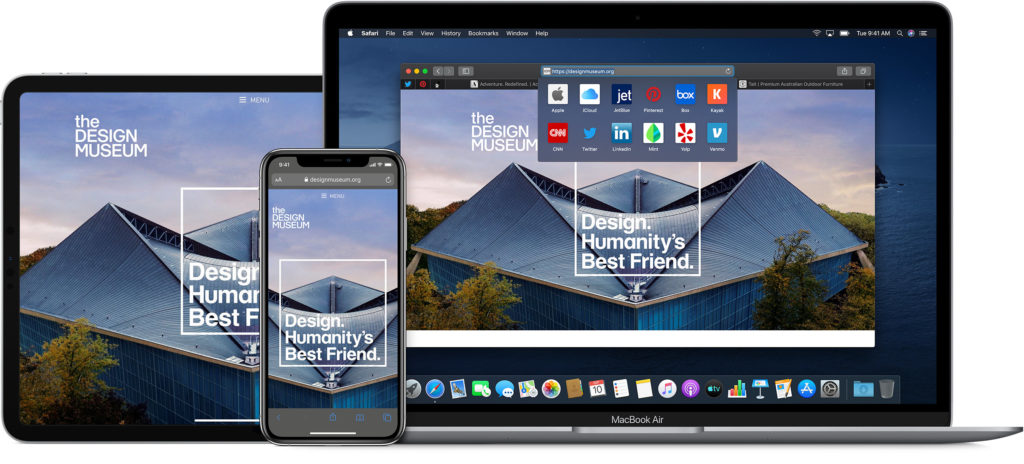Può capitare, mentre state lavorando, che Safari non risponda ai vostri comandi e non si apra. E per quanto si clicchi sull’icona di Safari, il Mac si rallenta ma l’applicazione resta comunque bloccata. A volte il cursore è ancora attivo, altre volte, invece, inceppa tutto il sistema. Se vi è capitato questo problema, vi spiegheremo come risolvere la situazione. Esistono varie soluzioni che potrete adottare per ripristinare il corretto funzionamento di Safari, da piccoli e veloci step a procedimenti più elaborati in base alla gravità del problema sulla vostra macchina. E’ importante, prima di procedere con soluzioni drastiche, provare a sistemare il problema con piccoli accorgimenti, magari gestendo le impostazioni del Safari prima della navigazione. Può capitare che il problema lo dia solo su alcuni siti, può essere un Crash temporaneo e a volte essere un problema del software che ha qualche bug interno. Prima di procedere con tutte le soluzioni possibili, verificate che non ci sia un aggiornamento in corso che non avete effettuato, se non è così, procediamo con le varie procedure.
Chiusura forzata dell’applicazione
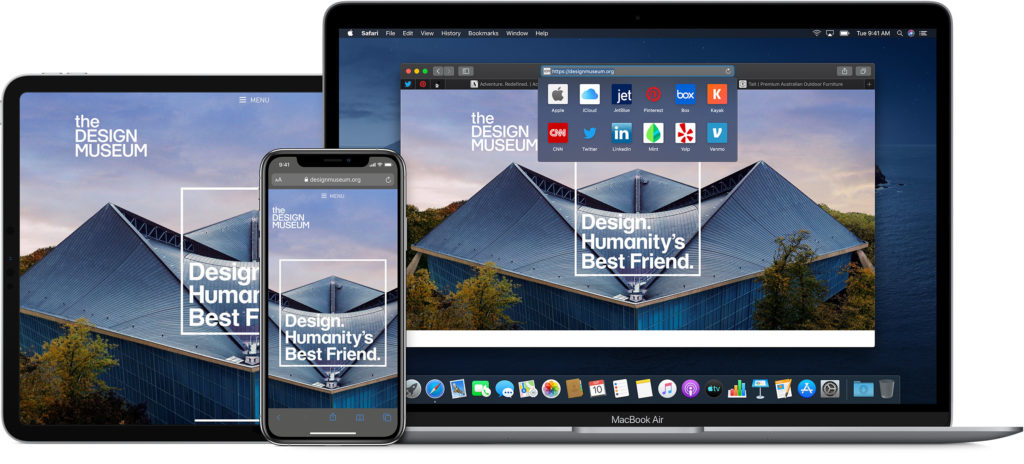
La prima soluzione che vi proponiamo è di forzare l’uscita dell’Applicazione Safari che però non sarà utile se il vostro Mac è completamente bloccato. Se vedete ancora il cursore sul vostro schermo, allora seguite questa procedura:
- Andate sul menu in alto
- Cliccate sull’icona della Mela
- Cliccate sulla voce “Uscita Forzata“
- Vi si aprirà una finestrella pop up con i vari programmi aperti
- Selezionate Safari e infine cliccate su “Uscita forzata“
A questo punto si dovrebbero chiudere tutte le finestre Safari precedentemente aperte e potrete cliccare sull’icona del Sofware per aprire una nuova finestra.
Riavviare il Mac
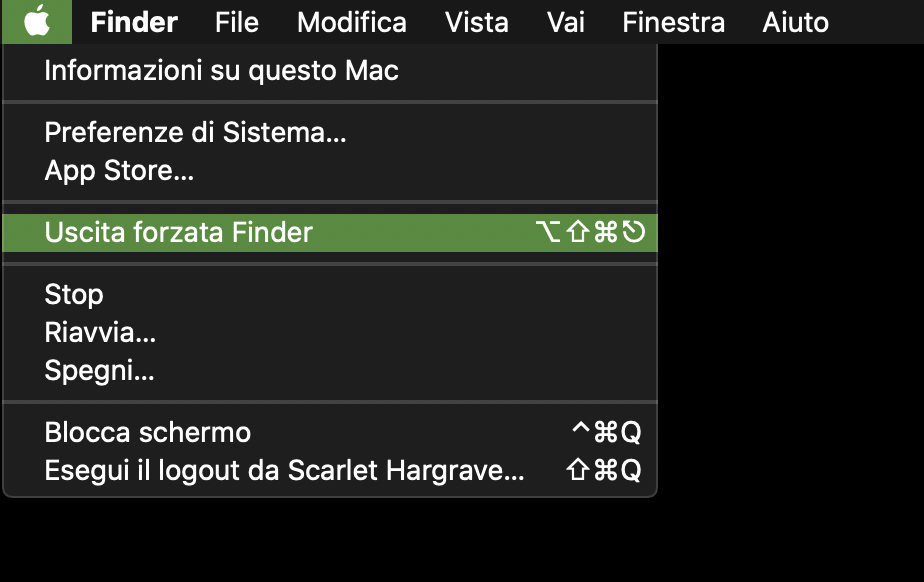
Se Safari non si apre e al tempo stesso sembra che il computer si stia bloccando, una soluzione potrebbe essere quella di riavviare. Per farlo occorre:
- Andare sul menu in alto
- Cliccare sull’icona della Mela
- Cliccare sulla voce Riavvia
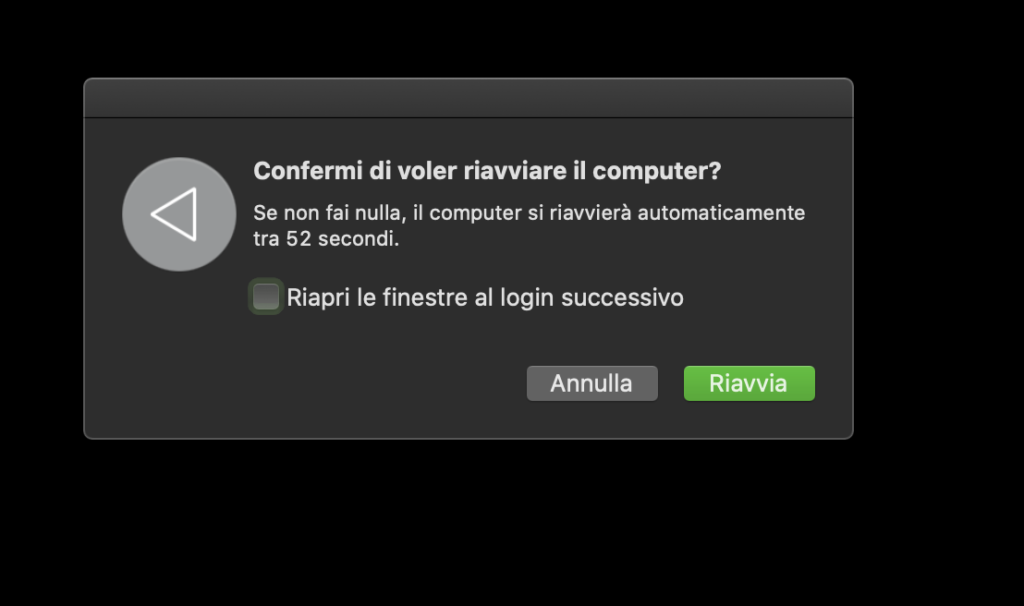
In questo modo potrete riavviare la vostra macchina e riaprire tutte le finestre mettendo la spunta su “Riapri le finestre al login successivo“.
Modalità sicura
Se proprio nessuna delle due opzioni sistema il problema, forse il problema di fondo è ben più serio di un software in Crash. Ragion per cui dovrete eseguire l’avvio in modalità sicura per sistemare il problema. Per avviare la modalità sicura dovrete tenere premuto il tasto Maiuscolo (⇧) quando avviate il sistema.
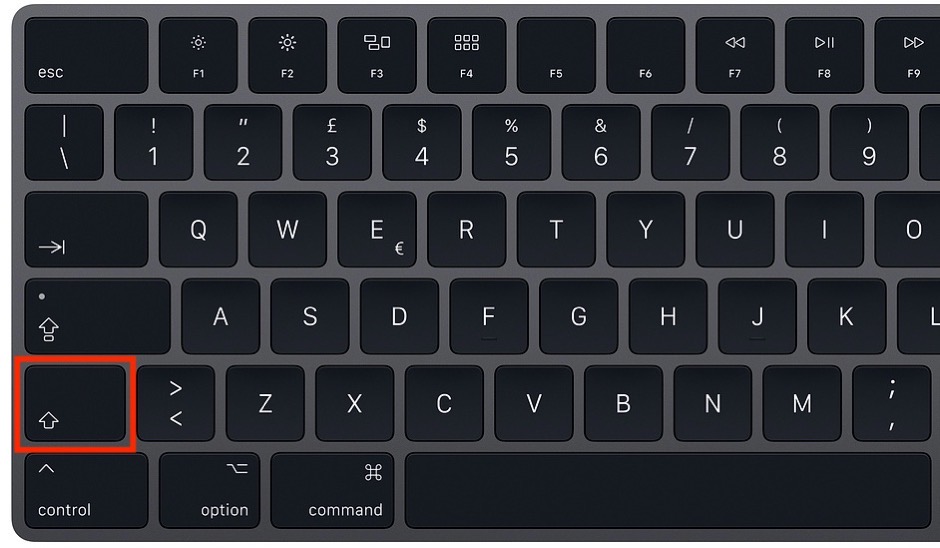
Questo vi permetterà di forzare la verifica del vostro SSD, e correggere alcuni file di cache che impediscono il buon funzionamento del vostro computer. Una volta che il Mac si sarà riavviato, procedete con il cliccare sull’icona di Safari e verificare che sia funzionante.
Cancellazione della directory Safari
Se nessuna delle soluzioni precedenti funziona, allora bisogna andare più a fondo del problema e agire con forza sull’applicazione. Quello che andremo a fare è cancellare la cache del programma e creare una nuova cartella. La procedura è la seguente:
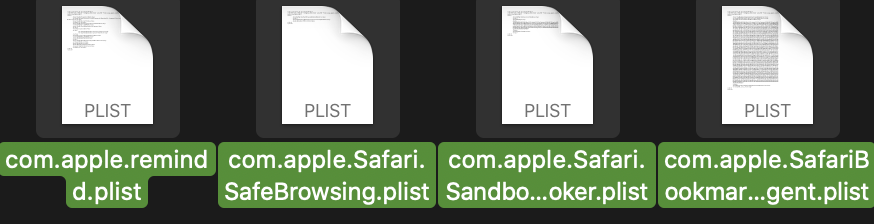
- Andate sul Finder
- Selezionate dal menu in alto la voce “Vai” tenendo premuto il tasto Option
- Cliccate sulla voce “Libreria“
- Aprite la cartella “Preferenze“
- Eliminate (buttate nel cestino) il file com.apple.Safari.plist
- Cliccate nuovamente sulla voce “Libreria“
- Aprite la cartella chiamata “Caches“
- Cancellate la cartella chiamata “com.apple.Safari”
- Ritornate sulla cartella “Libreria“
- Aprite la cartella chiamata “Containers”
- Cancellate la cartella “com.apple.Safari”
- Chiudete tutto e cliccate sull’icona del browser Safari
Reset di Safari alle origini
Se ancora non riuscite a risolvere il problema con il vostro browser, allora bisogna agire con le maniere forti e provare a fare un ultimo tentativo che dovrebbe risolvere definitivamente il problema. Quello che andremo a fare è resettare l’applicazione e ripristinarla come di default. La procedura è la seguente:
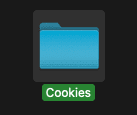
- Aprite il Finder
- Cliccate sul menu in alto alla voce “Vai” tenendo premuto anche il tasto Option
- Aprite la cartella “Libreria“
- Individuate all’interno la directory chiamata “Cookies” ed eliminatela trascinandola nel cestino
- Ritornate sulla cartella “Libreria“
- Aprite la directory chiamata “Saved Application State”
- Individuate tutti i files contenenti la parola “Safari” e cestinate tutto
A questo punto, dopo aver effettuato tutti i passaggi, avrete nuovamente Safari allo stato iniziale e pronto per funzionare.
Safari e siti web
Può capitare che a volte Safari va in Crash visitando particolari siti e non funziona poi visitandone altri. Quello che potete fare è cancellare la cronologia in modo da poter ripristinare il corretto funzionamento. Per farlo dovrete, mentre Safari eseguire alcuni step:
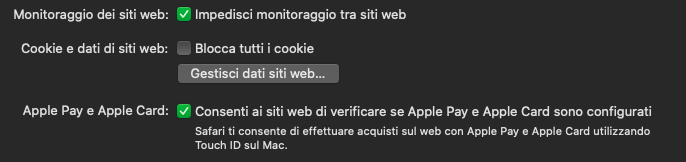
- Cliccate sul menu in alto alla voce “Cronologia“
- Andate su “Cancella Cronologia“
- Ritornate sul menu in alto e cliccate sulla voce “Safari“
- Selezionate “Preferenze“
- Andate su “Privacy“
- Cliccate su “Gestisci dati siti web“
- Rimuovete i dati dei siti che bloccano la vostra navigazione
- Chiudete il menu
- Riprovate ad utilizzare il browser
Safari – Navigare in sicurezza
Quando navigate, è opportuno farlo in sicurezza in quanto esistono siti che possono dare qualche problema al vostro browser e, in casi più importanti, anche alla macchina. Oltre ad installare un buon antivirus e abilitare il firewall sul vostro Mac, il nostro consiglio è di impostare al meglio i dati del vostro browser Safari.
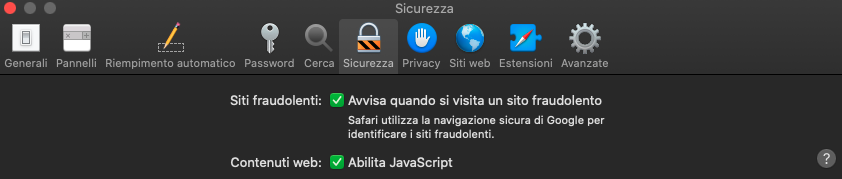
- Andate sul menu in alto alla voce Safari (mentre il browser è aperto)
- Selezionate la voce “Sicurezza” dalla finestra che si apre
- Mettete la spunta a: Siti Fraudolenti e Abilita Java Scrip
- Selezionate la voce “Privacy” nel menu proprio accanto alla voce “Sicurezza“
- Spuntate la voce “Monitoraggio dei siti Web“
- Controllate i Cookie e dati di siti web tramite il pulsante “Gestisci dati siti web”
- Rimuovete quello non necessario
- Chiudete la finestra e navigate in tranquillità
Verifica gli Aggiornamenti
Assicurati che macOS e Safari siano aggiornati all’ultima versione disponibile.
- Vai su “Preferenze di Sistema” > “Aggiornamento Software”.
- Installa eventuali aggiornamenti disponibili per macOS.
Verifica le Estensioni
Le estensioni di Safari potrebbero causare problemi.
- Vai su “Safari” > “Preferenze” > “Estensioni”.
- Disattiva tutte le estensioni e prova a riavviare Safari. Se Safari funziona, riattiva le estensioni una alla volta per identificare quella problematica.
Svuota la Cache e i Cookie
Svuotare la cache e i cookie può risolvere problemi di caricamento.
- Vai su “Safari” > “Preferenze” > “Privacy”.
- Clicca su “Gestisci dati dei siti web…” e poi su “Rimuovi tutto”.
- Vai su “Safari” > “Svuota la cache”.
Ripara le Autorizzazioni del Disco
Le autorizzazioni del disco danneggiate possono causare problemi con le applicazioni.
- Apri “Utility Disco” (puoi trovarla in “Applicazioni” > “Utility”).
- Seleziona il tuo disco e clicca su “Prima Aiuto” per riparare il disco.
Crea un Nuovo Account Utente
Prova a creare un nuovo account utente e vedere se Safari funziona correttamente lì. Questo può aiutare a determinare se il problema è legato al tuo profilo utente attuale.
- Vai su “Preferenze di Sistema” > “Utenti e Gruppi”.
- Clicca su “Aggiungi (+)” per creare un nuovo account utente.
- Accedi con il nuovo account e prova ad aprire Safari.
Reinstalla macOS
Se nessuno dei passaggi sopra risolve il problema, potrebbe essere necessario reinstallare macOS. Questo non dovrebbe cancellare i tuoi dati, ma è sempre consigliabile eseguire un backup completo prima di procedere.
- Riavvia il Mac in modalità di recupero tenendo premuto Command + R durante l’avvio.
- Seleziona “Reinstalla macOS” e segui le istruzioni.