Vi è mai capitato di avere tanti file da stampare? Se volete evitare di aprire file per la stampa e quindi stampare un file alla volta, allora non vi resta che proseguire nella lettura, perchè oggi vi diremo come stampare senza aprire il file e come stampare l’elenco dei file contenuti in una cartella.
Come stampare tutti i PDF di una cartella
In genere quando si stampa un documento il più delle volte è in formato PDF. Se avete più file da stampare, vi è un piccolo trucco che potrebbe tornarvi utile invece di aprire ogni file per stamparlo. Come stampare da Esplora risorse? oppure Come stampare contenuto cartella Windows 10?
Se volete stampare lista nomi file di una cartella esiste un software gratis chiamato Print Conductor, il quale consente la stampa automatica file cartella, quindi anche l’elenco file cartella excel o di un qualsiasi altro formato. Print Conductor vi permetterà dunque di stampare più file automaticamente senza aprirli.
- Scaricate il programma da QUI e installatelo
- Lanciate il programma e cliccate su Aggiungi Documenti (se volete selezionarli da directory differenti) o Aggiungi Cartella (se volete caricare tutti i file di una cartella)
- Cliccate su Inizia a Stampare
In basso a sinistra comparirà una barra di caricamento, la quale vi mostrerà il progresso di stampa, il numero di file stampati e il numero di file da stampare, sulla destra invece potrete visualizzare lista file con data di creazione, modifica, titolo, formato, peso, directory ed altre informazioni. Dal menu a tendina presente sulla sinistra potete invece scegliere la stampante o cambiare impostazioni di stampa come il tipo di carta da usare. La versione gratuita del software è per uso personale, di conseguenza verrà stampata una pagina informativa che potrete sempre cestinare.
La versione gratuita non ha limiti di file che è possibile stampare, ne complessivamente ne simultaneamente, per cui se dovete stampare tutti i file di una cartella o più file provenienti da directory differenti, allora Print Conductor potrebbe fare al caso vostro.A seguire abbiamo realizzato per voi un video tutorial nel quale vi illustriamo il funzionamento del software, compatibile con Windows 10, Windows 11 o precedenti versioni:
Dove poter stampare un file?
Se vi state chiedendo dove posso stampare PDF? Quanto costa stampare file PDF? Se avete una stampante potete stampare un PDF dal documento stesso, cliccando per l’appunto su Stampa, se invece avete più PDF da stampare allora potete usare la soluzione di cui vi abbiamo parlato oggi. Nel caso in cui non abbiate una stampante e non potete recarvi in copisteria o da un tabaccaio per la stampa dei documenti, vi sono svariati servizi online che consentono di stampare documenti e riceverli a casa, in questo caso però oltre la stampa documenti dovete pagare la spedizione. Solitamente c’è uno sconto su grandi quantità di stampa.
Su Amazon ci sono tante stampante in Offerta che potete acquistare, sopratutto in bianco e nero, nel caso in cui non abbiate bisogno dei colori, inoltre ci sono stampanti con scanner incluso o stampanti fotocopiatrici ad un ottimo prezzo, come quelle che vi riportiamo a seguire.
- Bye bye cartucce. EcoTank offre una pratica soluzione di stampa per l’uso domestico: i serbatoi ad alta capacità sono progettati per ricariche senza fuoriuscite di inchiostro, mentre i flaconi sono progettati in modo da consentire il riempimento del solo colore corretto. Capire quando ricaricare è davvero semplice: è sufficiente guardare il livello residuo degli inchiostri nelle relative finestrelle sul frontale della stampante.
- Risparmio costante. Questa stampante ultraconveniente ti consente di risparmiare fino al 90% sui costi di stampa*. Inoltre, la confezione include un quantitativo di inchiostro sufficiente per 3 anni*. Un unico set di flaconi di inchiostro consente di stampare fino a 4.500 pagine in bianco e nero e fino a 7.500 pagine a colori*, l'equivalente di un massimo di 72 cartucce di inchiostro!*
- App Epson Smart Panel. Questa app consente di controllare la stampante dal tuo dispositivo intelligente*. Puoi stampare documenti e foto, nonché configurare, monitorare e risolvere i problemi della stampante, tutto dal tuo telefono o tablet.
- Ricca di funzionalità. Dotata di vassoio carta posteriore da 100 fogli, consente di stampare fotografie senza margini (fino a 10x15 cm) e offre una velocità di stampa fino a 10 pagine al minuto*, per completare facilmente tantissime attività.
- Versatilità al passo coi tempi. Grazie al design compatto e alla connettività Wi-Fi e Wi-Fi Direct completa, puoi integrare facilmente questa stampante nella configurazione domestica esistente e stampare da cellulari, tablet e laptop*.
- FUNZIONALITA': stampante multifunzione a getto d'inchiostro a colori, fronte e retro automatico, possibilità di stampa anche senza bordi, ADF da 35 fogli
- CONNETTIVITA': è possibile stampare da pc, smartphone e tablet con l'app HP Smart che si connette ai dispositivi attraverso il Wireless Dual Band, Wi-Fi Direct, AirPrint e Mopria; Cavo USB non incluso
- STAMPA: fino a 10 ppm in bianco/nero, 7 ppm a colori, a getto d'inchiostro, con risoluzione fino a 300 x 300 dpi, su carta comune A4, A5, A6 con grammatura da 60 a 90 g/m², buste, carta fotografica
- Questa è una stampante HP+: per funzionare richiede un account HP, una connessione Internet continua e l'uso esclusivo di cartucce di inchiostro originali HP per tutta la vita della stampante
- CON HP+ OTTIENI 1 ANNO DI GARANZIA SUPPLEMENTARE E 3 MESI DI INSTANT INK INCLUSO CON HP+; Instant Ink è un servizio che ti consegna le cartucce a domicilio prima che tu rimanga senza
- Multifunzione Inkjet: Questo multifunzione inkjet con Wi-Fi è elegante, compatto e facile da usare nel tuo ufficio domestico; riduci sprechi e costi con la stampa A4 fronte/retro grazie all'uso di convenienti cartucce di inchiostro separate
- Semplicità di utilizzo: È facile navigare tra le funzioni della stampante grazie all'interfaccia utente intuitiva e al display LCD; risparmia sui costi e sul consumo di carta grazie alla stampa A4 fronte/retro
- Spese ridotte al minimo: il set di inchiostri a quattro colori 603 di Epson genera stampe di qualità, vivaci e nitide con una minima spesa; grazie alla combinazione tra inchiostri a colori a base acqua e nero a pigmenti, consente di ottenere stampe di qualità a costi inferiori utilizzando convenienti cartucce di inchiostro separate in formato standard e XL
- Modello elegante e compatto: Grazie alla sua forma elegante e raffinata, questo multifunzione compatto è facile da integrare in qualunque ufficio domestico
- Soluzioni wireless flessibili: Stampa da qualsiasi punto dell'ufficio grazie alla connettività Wi-Fi oppure utilizza la funzione Wi-Fi Direct per stampare da dispositivi wireless supportati senza che sia necessaria una rete Wi-Fi; inoltre, con l'app Epson Smart Panel puoi controllare la stampante dal tuo dispositivo, stampare documenti, monitorare e risolvere i problemi
Come stampare i file di una cartella su LINUX
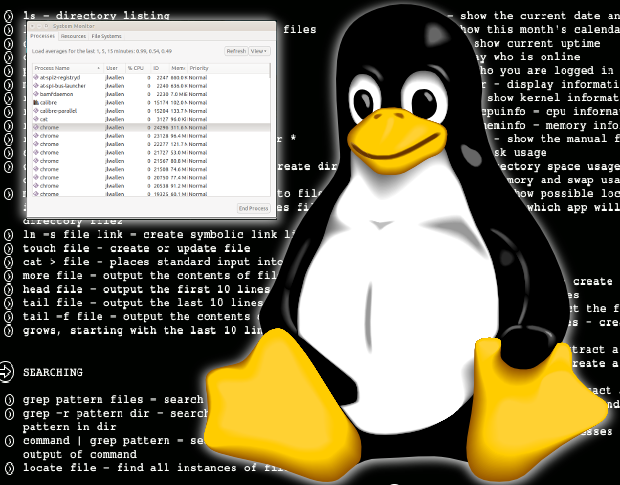
Per stampare tutti i file di una cartella su Linux, puoi utilizzare diversi approcci a seconda delle tue esigenze e del tuo ambiente desktop. Ecco alcuni metodi comuni:
Utilizzo del comando lp (Line Printer)
Il comando lp è utilizzato per inviare file di testo o immagini alla stampante. Può essere usato per stampare singoli file o più file contemporaneamente.
lp /percorso/della/cartella/*Questo comando invierà alla coda di stampa tutti i file presenti nella cartella specificata. Assicurati che i file nella cartella siano supportati dal sistema di stampa (ad esempio, file di testo, PDF, immagini).
Utilizzo di find con xargs per gestire più file
Se hai molti file nella cartella e vuoi gestirli in modo più flessibile, puoi usare find per cercare i file e xargs per passarli al comando lp.
find /percorso/della/cartella -type f -print0 | xargs -0 lpfind /percorso/della/cartella -type f -print0: Trova tutti i file nella cartella specificata (-type findica solo i file).xargs -0 lp:xargslegge gli input dafinde li passa come argomenti al comandolp.
Note importanti:
- Tipo di file: Assicurati che i file nella cartella siano nel formato corretto supportato dalla tua stampante (ad esempio, PDF, immagini, testo).
- Configurazione della stampante: Verifica che la tua stampante sia configurata correttamente e sia connessa al sistema Linux.
- Diritti di accesso: Assicurati di avere i diritti necessari per accedere ai file nella cartella e per inviare lavori di stampa alla stampante.
Questi metodi sono utilizzabili da riga di comando su Linux e sono ideali per l’automatizzazione o per stampare più file in una sola volta. Assicurati di adattare il percorso della cartella e il comando alle tue specifiche esigenze e alla tua configurazione di sistema.
Come stampare i file di una cartella su MAC
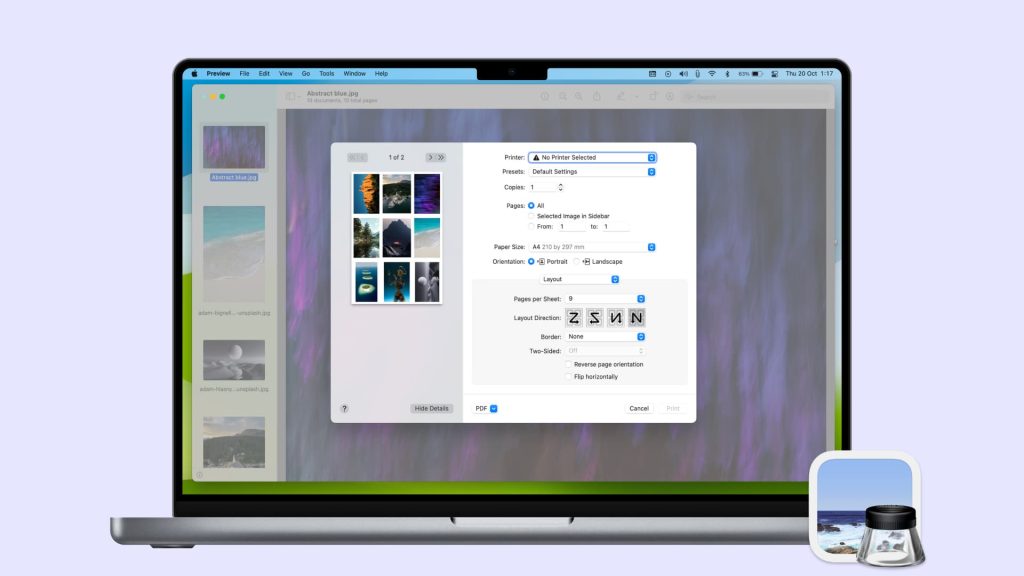
Su macOS, puoi stampare file da una cartella utilizzando diversi metodi, sia tramite interfaccia grafica che dalla riga di comando. Ecco due modi principali per farlo:
Utilizzo dell’interfaccia grafica (Finder)
- Apri Finder: Naviga alla cartella contenente i file che desideri stampare.
- Selezione multipla: Seleziona i file che vuoi stampare. Puoi farlo tenendo premuto il tasto Command e facendo clic sui file desiderati.
- Menu di stampa: Una volta selezionati i file, fai clic destro su uno di essi e seleziona “Stampa” dal menu contestuale. Oppure puoi anche andare su File -> Stampa nella barra dei menu.
- Impostazioni di stampa: Verrà visualizzata la finestra di dialogo di stampa dove potrai selezionare la stampante, regolare le impostazioni di stampa e confermare l’invio dei file.
Utilizzo della riga di comando (Terminal)
Se preferisci utilizzare il Terminal per stampare i file, puoi fare uso del comando lp (Line Printer) proprio come su Linux. Ecco come farlo:
lp /percorso/della/cartella/*- Sostituisci
/percorso/della/cartella/con il percorso completo della cartella contenente i file che desideri stampare.
Questo comando invierà i file presenti nella cartella alla coda di stampa predefinita sul tuo sistema macOS. Assicurati che i file siano supportati dal sistema di stampa (PDF, immagini, documenti di testo, ecc.).
Note aggiuntive:
- Configurazione della stampante: Verifica che la stampante sia correttamente configurata e connessa al tuo Mac.
- Tipi di file: Assicurati che i file che desideri stampare siano nel formato corretto supportato dalla tua stampante.
- Diritti di accesso: Verifica di avere i permessi necessari per accedere ai file nella cartella e per inviare lavori di stampa alla stampante.
Utilizzando questi metodi, puoi stampare facilmente i file dalla tua cartella su macOS, scegliendo tra l’interfaccia grafica user-friendly o il controllo più diretto offerto dalla riga di comando.



