Volete installare due o più sistemi operativi su un disco o conservare al meglio i vostri dati? Allora le partizioni fanno al caso vostro. Creare una partizione su un disco, vi consente di dividere i dati personali dal sistema operativo o installare differenti OS per lavoro, studio o altri motivi.
Potete quindi disporre sia di Windows che di Linux sulla stessa macchina, senza il bisogno di acquistare un secondo hard disk per farlo. Quest’oggi vogliamo condividere con voi quello che c’è da sapere su come partizionare un disco utilizzando un software GRATIS di nome Minitool Partition Wizard Free.
MiniTool Partition Wizard Download GRATIS
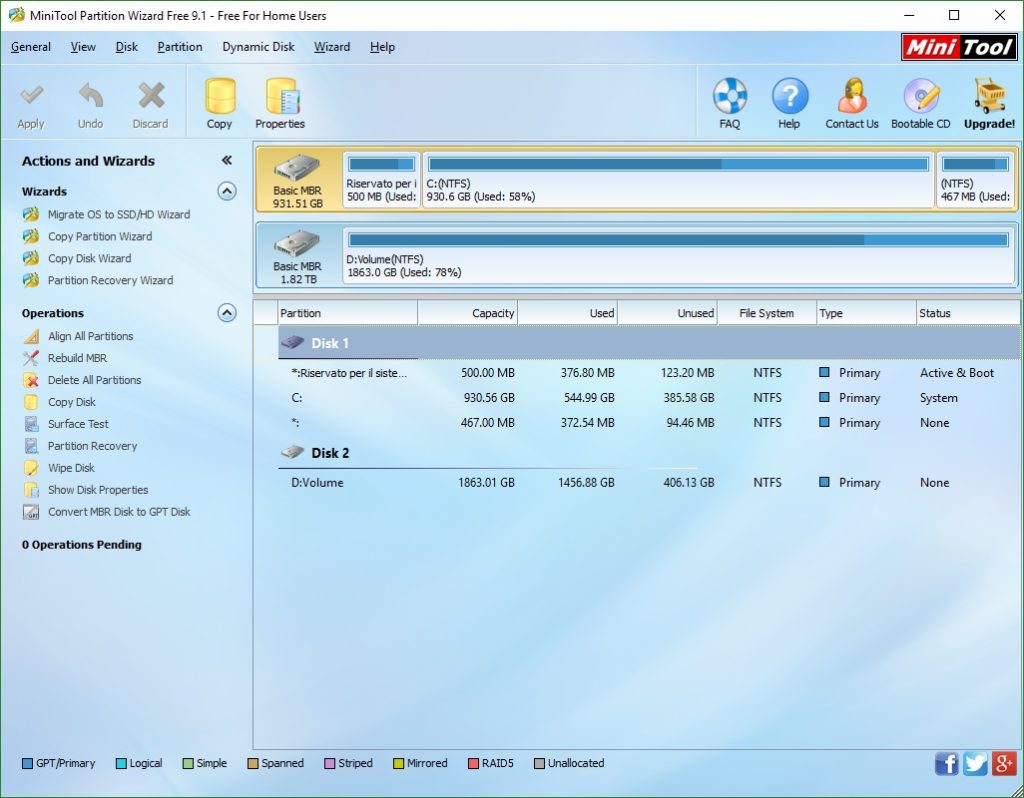
Il programma è GRATIS, non dovete spendere un centesimo per utilizzarlo, non richiede una registrazione, è compatibile con molteplici sistemi ma sopratutto non presenta banner pubblicitari invadenti, nonostante sia disponibile anche in versione licenziata.
Scarica MiniTool Partition Wizard GRATIS per Windows
Il programma è in inglese ma è cosi intuitivo che chiunque è in grado di utilizzarlo. E’ possibile sia procedere manualmente che affidarsi alla procedura guidata per la creazione, eliminazione, riduzione, unione o comunque gestione delle partizioni di un disco che sia interno o esterno non fa differenza.
Mini Tool Partition Wizard Free: Interfaccia e funzionalità
Il programma è suddiviso sostanzialmente in 3 parti, nella parte superiore vi è il classico menù che presenta voci come Generale, Vista, Disco, Partizione ecc, a sinistra abbiamo le operazioni rapide come crea, copia, cancella, ricostruisci ecc, a destra invece la lista dei dischi.
Di seguito vi riportiamo il menù nel dettaglio:
- General: Permette di ricaricare il tutto e di applicare i cambiamenti
- View: Consente di decidere cosa visualizzare nel programma
- Disk: Racchiude tutte le operazioni presenti anche di lato
- Partition: Racchiude le operazioni legate alle partizioni
- Dynamic Disk: Permette di svolgere una lunga serie di operazioni legate ai dischi dinamici
- Wizard: Racchiude delle procedure guidate
- Help: Consente di avere tutte le informazioni sul programma
Creare, eliminare, modificare o gestire una partizione

Creare, eliminare, modificare, gestire o svolgere una qualsiasi altra operazione su una partizione è molto semplice ed avviene sostanzialmente allo stesso modo. Prima di tutto dovete cliccare con il tasto destro del mouse sul disco, dopo di che scegliere dal menù contestuale una delle seguenti operazioni:
- Format: Formatta e quindi cancella l’intero disco
- Delete: Cancella una o più partizioni
- Move/Resize: Permette di muovere o ridimensionare una o più partizioni
- Merge: Unisce le partizioni
- Split: Divide le partizioni
- Change Cluster Size: Cambia la dimensione del Cluster
- Copy: Copia una o più partizioni
- Label: Permette di assegnare l’etichetta
- Align: Allinea le partizioni
- Check File System: Controlla se il File System è corrotto
- Explore: Permette di esplorare il contenuto del disco
- Hide Partition: Nasconde una o più partizioni
- Change Letter: Cambia la lettera del disco
- Convert NTFS to FAT: Permette di convertire il file system del disco
- Set Partition as Logical: Permette di settare una partizione come logica
- Change Serial Numer: Cambia il numero seriale
- Change Partition Type: Modifica il tipo di partizione
- Surface Test: Esegue un test
- Wipe Partition: Gestisce le partizioni
- Proprieties: Consente l’accesso alle impostazioni
Potete in alternativa decidere di agire tramite una procedura guidata, la quale vi chiederà appunto cosa intendete fare e vi guiderà passo nello svolgimento della suddetta operazione, sempre in lingua inglese ovviamente. Per ogni singolo disco potete quindi svolgere una lunga serie di attività, le quali non verranno applicate fino a quando non cliccherete sul pulsante APPLY e non riavvierete il PC.
Potete dunque formattare un disco, partizionarlo, convertirlo in un file system differente, eseguire un check alla ricerca di possibili errori e molto altro ancora. Un software che potrebbe tornarvi molto utile nel caso in cui vogliate installare più sistemi o suddividere il disco in molteplici parti per conservare i vostri dati durante la formattazione. Per maggiori informazioni vi riportiamo di seguito un video da noi realizzato:
Il video mostra a grandi linee come utilizzare il programma e ci teniamo a ribadire che è GRATIS, non dovete spendere un solo centesimo per averlo ed utilizzarlo. L’acquisto della licenza è opzionale!
Partizionare un disco su Mac e su Linux può essere gestito in modo simile, ma ci sono alcune differenze nei dettagli e negli strumenti utilizzati. Ecco come puoi procedere su entrambe le piattaforme:
Partizionare un Disco su Mac

Su macOS, il tool principale per partizionare un disco è Disk Utility. Ecco come puoi utilizzarlo:
- Apri Disk Utility: Puoi trovarlo in
Applications -> Utilities -> Disk Utility. - Seleziona il Disco: Nella barra laterale sinistra di Disk Utility, seleziona il disco che desideri partizionare.
- Crea una Nuova Partizione:
- Clicca sul pulsante
Partitionnella parte superiore della finestra. - Vedrai un grafico del disco con le partizioni attuali. Per aggiungere una nuova partizione, fai clic sul
+sotto il grafico.
- Configura la Nuova Partizione:
- Seleziona il tipo di partizione (APFS o HFS+ per macOS, o FAT32 se devi condividere dati con Windows).
- Assegna un nome alla nuova partizione.
- Specifica la dimensione della partizione (puoi fare clic e trascinare i bordi per regolare le dimensioni).
- Applica i Cambiamenti: Una volta configurata la nuova partizione, fai clic su
Applyper confermare e partizionare il disco. Questo processo potrebbe richiedere del tempo. - Formatta la Nuova Partizione: Dopo aver creato la partizione, puoi formattarla scegliendo il formato desiderato (come APFS o exFAT).
Partizionare un Disco su Linux

Su Linux, il processo dipende dal desktop environment e dagli strumenti disponibili, ma il metodo generale utilizza spesso fdisk o parted. Ecco una guida generale utilizzando parted, uno strumento più moderno e flessibile:
- Installazione di parted: Se non è già installato, puoi installarlo utilizzando il gestore dei pacchetti della tua distribuzione Linux. Ad esempio, su Ubuntu puoi usare il comando
sudo apt-get install parted. - Identifica il Disco: Puoi utilizzare
lsblkper elencare i dischi presenti nel sistema e identificare quello su cui vuoi operare. - Avvia parted:
- Digita
sudo parted /dev/sdX(dovesdXè il disco che desideri partizionare, comesda).
- Crea una Nuova Partizione:
- All’interno di parted, puoi usare comandi come
mklabelper creare un nuovo layout del disco emkpartper creare una nuova partizione. - Ad esempio,
mkpart primary ext4 0% 50%crea una partizione primaria di tipo ext4 che occupa il 50% del disco.
- Formatta la Nuova Partizione:
- Dopo aver creato la partizione, devi formattarla usando il comando
mkfscon il tipo di filesystem desiderato. Ad esempio,mkfs.ext4 /dev/sdXY(dovesdXYè la partizione che hai creato).
- Monta la Nuova Partizione:
- Una volta formattata, puoi montare la nuova partizione utilizzando il comando
mount.
