Per nascondere file e cartelle in Windows, come sapete la procedura è molto semplice e immediata, ma ve la riportiamo comunque nel caso in cui non siate a conoscenza di come fare.
Tuttavia quest’oggi vogliamo focalizzare la vostra attenzione su come nascondere tutti i file di una data estensione, ad esempio tutti i file zip o di altra natura, il che è differente dalla procedura che consente di nascondere i singoli file e cartelle in Windows.
Come nascondere file e cartelle in Windows
Partiamo dalla procedura tradizionale, la quale vi permette di nascondere singoli file e cartelle in Windows 10, quindi procedete come segue:
- Cliccate con il tasto destro del mouse sulla cartella o file che volete nascondere
- Cliccate su Proprietà con il sinistro del mouse
- Cliccate sulla casella Nascosto e poi su OK
Per mostrare i file nascosti procedete come segue:
- Aprite una qualsiasi cartella
- Cliccate sulla voce Visualizza (in alto)
- Cliccate sulla casella Elementi Nascosti
Ora invece vi riportiamo la procedura per nascondere tutti i file di una data estensione:
- Cliccate sullo Start
- Digitate Opzioni di Indicizzazione
- Cliccate sul risultato ottenuto con il sinistro del mouse
- Nella nuova finestra cliccate su Avanzate
- Cliccate su Tipi di file (in alto)
- Cliccate sulla casella dell’estensione che volete nascondere e poi su Ok
In questo modo tutti i file dell’estensione da voi scelta verranno nascosti e potranno essere resi nuovamente visibili con la medesima procedura. A seguire abbiamo comunque realizzato un video tutorial:
Come nascondere file e cartelle su Linux
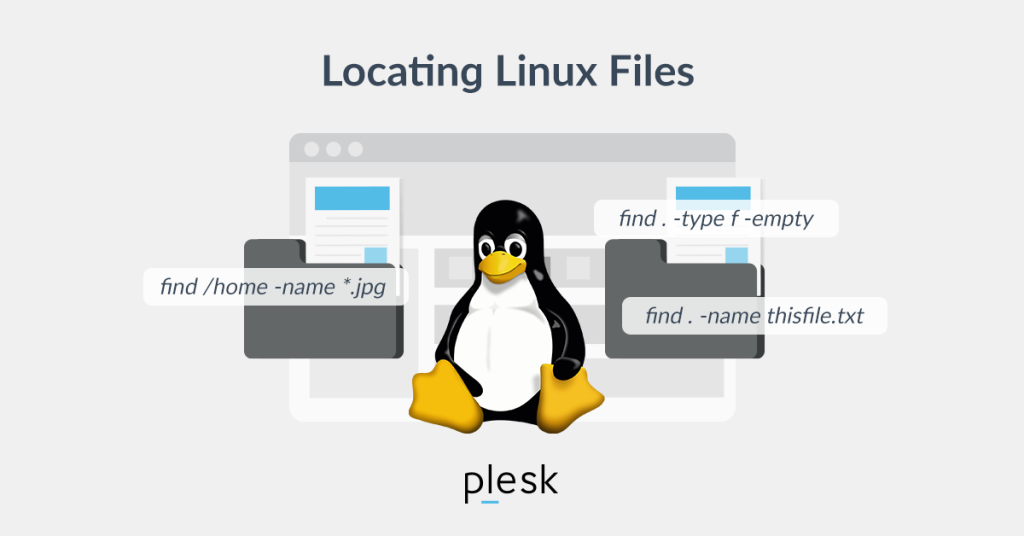
- Usando il Terminale con
findemv: Puoi usare il comandofindper localizzare tutti i file con una determinata estensione e poi spostarli in una directory nascosta. Ecco un esempio per i file con estensione.txt:
mkdir -p ~/.hidden_files
find /path/to/directory -type f -name "*.txt" -exec mv {} ~/.hidden_files/ \;In questo comando:
/path/to/directoryè il percorso della directory in cui cercare i file.~/.hidden_filesè la directory dove i file saranno spostati (puoi crearne una nuova o usare una directory esistente).*.txtè l’estensione dei file che vuoi nascondere.
- Utilizzando una directory nascosta: Se vuoi solo che i file non siano visibili quando si usa
ls, puoi spostarli in una directory il cui nome inizia con un punto (che è il convenzionale per le directory nascoste in Linux). Ad esempio:
mkdir -p ~/hidden_files
mv /path/to/directory/*.txt ~/hidden_files/Ora la directory hidden_files sarà visibile solo se usi l’opzione -a con ls (ls -a), e i file .txt non saranno più visibili nella directory originale.
Come nascondere file e cartelle su macOS
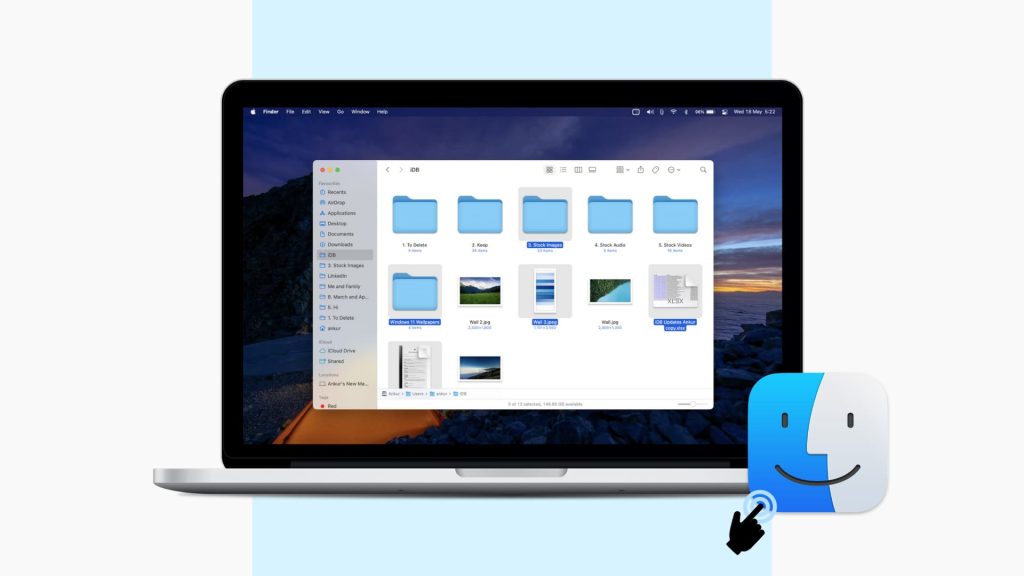
Il metodo è simile a quello di Linux perché macOS è basato su Unix:
- Utilizzando il Terminale con
findemv: Esegui un comando simile a quello per Linux:
mkdir -p ~/Library/HiddenFiles
find /path/to/directory -type f -name "*.txt" -exec mv {} ~/Library/HiddenFiles/ \;~/Library/HiddenFilesè una directory nascosta nella tua cartella Library che è meno visibile, anche se non è completamente nascosta.
- Spostamento in una directory nascosta: Come in Linux, puoi spostare i file in una directory nascosta, ad esempio:
mkdir -p ~/.hidden_files
mv /path/to/directory/*.txt ~/.hidden_files/I file saranno ora nella directory ~/.hidden_files, che sarà nascosta nella visualizzazione normale.
