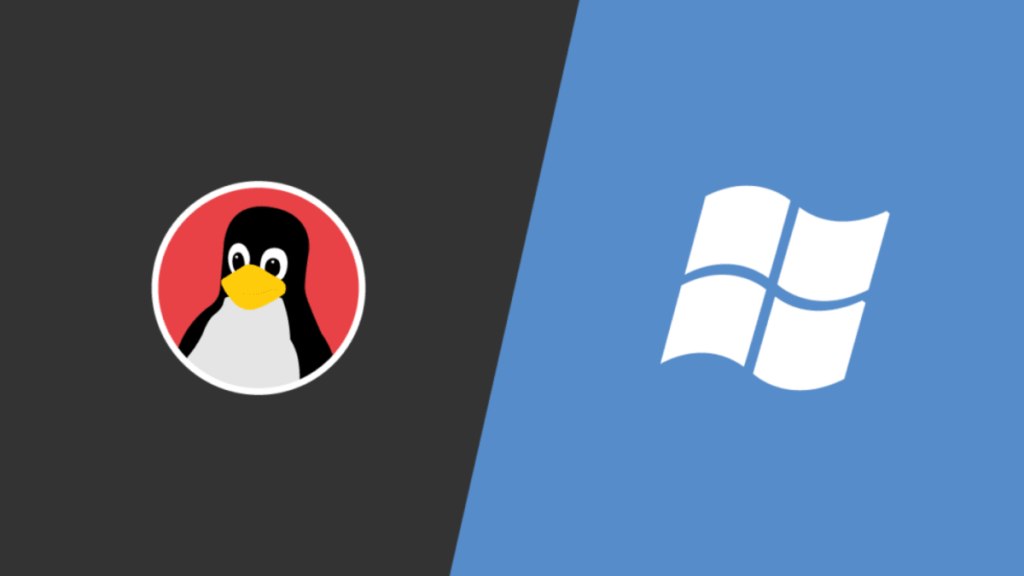Installare Linux in dual boot con Windows è un ottimo modo per esplorare i vantaggi del software open source mantenendo al contempo la familiarità e la compatibilità offerte da Windows. Grazie a questa configurazione, è possibile scegliere quale sistema operativo avviare all’accensione del PC, utilizzando entrambi i sistemi in modo indipendente ma sullo stesso hardware. Questa soluzione è ideale per sviluppatori, utenti avanzati, studenti o semplici curiosi che vogliono testare Linux senza abbandonare del tutto Windows. Tuttavia, l’installazione in dual boot richiede attenzione: è importante seguire con precisione i passaggi per evitare la perdita di dati o l’errata configurazione del sistema.
Requisiti e preparazione iniziale
Prima di procedere con l’installazione di Linux in dual boot con Windows, è fondamentale preparare con attenzione tutto il necessario per evitare problemi durante il processo. Il primo requisito imprescindibile è disporre di un computer con Windows 10 o Windows 11 già installato e perfettamente funzionante. Questo perché l’obiettivo è installare Linux accanto a Windows, mantenendo entrambi i sistemi operativi sullo stesso disco e garantendo la possibilità di scegliere quale avviare all’accensione del PC.
Un altro elemento essenziale è una chiavetta USB da almeno 8 GB, che sarà utilizzata per creare il supporto di installazione di Linux. È importante che la chiavetta sia vuota o che contenga dati non importanti, poiché durante la preparazione verrà completamente formattata. Per la creazione del supporto avviabile, verrà utilizzato un programma specifico che copierà l’immagine del sistema operativo Linux sulla chiavetta rendendola avviabile al boot del computer.
Fondamentale è anche il download dell’immagine ISO della distribuzione Linux che si intende installare. Tra le distribuzioni più indicate per chi si avvicina per la prima volta al mondo Linux ci sono Ubuntu, Linux Mint e Fedora. Queste distribuzioni sono note per la loro interfaccia grafica semplice, la buona compatibilità hardware con la maggior parte dei computer e il grande supporto della community, il che le rende ideali anche per utenti alle prime armi. L’immagine ISO può essere scaricata gratuitamente dal sito ufficiale della distribuzione scelta, assicurandosi di selezionare la versione corretta (ad esempio 64 bit per la maggior parte dei PC moderni).
Dal punto di vista dello spazio disponibile sul disco, si consiglia di avere almeno 20 GB liberi. Tuttavia, se si prevede di utilizzare Linux in modo regolare, magari installando programmi, salvando file o lavorando su progetti, è preferibile riservare tra i 50 e i 100 GB. Questo spazio dovrà essere disponibile sulla stessa unità dove è installato Windows, preferibilmente un SSD, per garantire velocità e reattività, sebbene anche un hard disk tradizionale (HDD) possa essere utilizzato, specialmente su sistemi più datati.
Un aspetto fondamentale che spesso viene trascurato è la sicurezza dei dati: prima di modificare le partizioni del disco, è caldamente consigliato effettuare un backup completo dei file importanti. Sebbene l’installazione in dual boot sia generalmente sicura se seguita correttamente, esiste sempre un piccolo margine di rischio, soprattutto se il partizionamento viene gestito manualmente. Il backup può essere effettuato su un disco esterno, su una chiavetta USB o tramite servizi di cloud storage come Google Drive, OneDrive o Dropbox.
Prepararsi accuratamente prima di iniziare l’installazione è il primo passo per garantire un’operazione fluida, sicura e priva di sorprese. Una buona preparazione evita problemi futuri e ti consente di godere appieno della versatilità del dual boot.
Creazione della chiavetta USB avviabile

Per creare correttamente un supporto di installazione Linux, è necessario utilizzare un software specifico in grado di trasformare una normale chiavetta USB in un’unità avviabile. Tra i programmi più affidabili e semplici da usare troviamo Rufus (per utenti Windows) e Balena Etcher (disponibile per Windows, macOS e Linux). Entrambi sono gratuiti e non richiedono installazione nel caso di Rufus, mentre Etcher offre un’interfaccia più moderna e minimale, ideale per chi preferisce un’esperienza utente semplificata.
Il primo passo consiste nello scaricare l’immagine ISO della distribuzione Linux scelta. Questo file contiene tutti i dati necessari all’installazione del sistema operativo ed è reperibile direttamente sul sito ufficiale della distribuzione (ad esempio ubuntu.com, linuxmint.com o getfedora.org). È sempre consigliato scaricare la versione LTS (Long Term Support), soprattutto per chi è alle prime armi, in quanto garantisce aggiornamenti di sicurezza e stabilità più a lungo.
Una volta ottenuta l’immagine ISO, si collega la chiavetta USB al computer. Il software di scrittura rileverà automaticamente il dispositivo collegato. Si seleziona la chiavetta dall’elenco e si carica il file ISO cliccando sull’icona o sul menu apposito. Nella fase successiva, il programma formatterà completamente la chiavetta, eliminando tutti i dati presenti e scrivendo il contenuto dell’immagine ISO in formato avviabile. Questo processo richiede solitamente tra i 3 e i 10 minuti, a seconda della velocità della porta USB e delle dimensioni del file ISO.
Un passaggio importante riguarda la scelta del tipo di partizionamento, che incide sulla compatibilità del supporto USB con il firmware del computer. I sistemi più recenti utilizzano UEFI, per cui il supporto dovrebbe essere creato con lo schema GPT (GUID Partition Table). I PC più datati utilizzano invece il BIOS tradizionale, che richiede lo schema MBR (Master Boot Record). Fortunatamente, programmi come Rufus rilevano automaticamente il tipo di firmware e impostano il partizionamento corretto, anche se è sempre possibile modificarlo manualmente se si sa cosa si sta facendo.
Al termine del processo, la chiavetta sarà pronta per essere utilizzata come supporto di installazione. Può essere inserita nel computer al riavvio per avviare la sessione “live” di Linux oppure per procedere direttamente con l’installazione. Preparare correttamente il supporto USB è un passaggio cruciale, perché un errore in questa fase può impedire l’avvio del sistema o causare problemi durante l’installazione. Per questo motivo è importante verificare che il file ISO sia stato scaricato correttamente e che il software di scrittura abbia completato senza errori.
Ridimensionamento della partizione di Windows
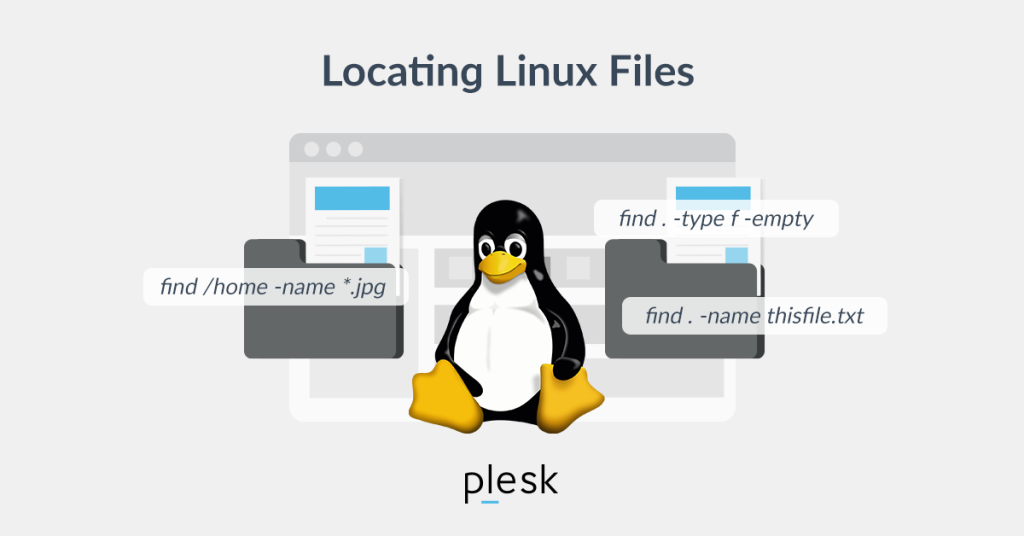
Una volta completata la creazione del supporto USB avviabile, è fondamentale preparare adeguatamente lo spazio sul disco dove sarà installato Linux. Questa operazione va eseguita con estrema cautela, poiché si andrà a modificare la struttura delle partizioni esistenti. Fortunatamente, Windows include uno strumento nativo chiamato Gestione disco, che consente di ridimensionare le partizioni esistenti senza compromettere i dati presenti.
Per accedere a Gestione disco, è sufficiente fare clic con il tasto destro sul menu Start (o premere i tasti Windows + X) e selezionare la voce “Gestione disco” dal menu contestuale. All’apertura dello strumento, verranno elencate tutte le unità fisiche e le relative partizioni. In genere, il sistema operativo è installato sulla partizione C:, che occupa la maggior parte dello spazio disponibile sull’unità principale. È su questa partizione che si andrà ad agire per ricavare spazio per Linux.
Si seleziona la partizione C:, si clicca con il tasto destro e si sceglie l’opzione “Riduci volume…”. Il sistema calcolerà quanto spazio può essere liberato in sicurezza. A questo punto è possibile specificare quanti megabyte si desidera liberare: ad esempio, per riservare 30 GB a Linux, si devono inserire 30.000 MB. È importante non ridurre troppo lo spazio di Windows, lasciando margine per eventuali aggiornamenti futuri o nuovi programmi.
La scelta della quantità di spazio da assegnare a Linux dipende molto dall’uso che se ne vuole fare. Per un utilizzo essenziale, come navigazione, gestione di file o studio, 20-30 GB possono essere sufficienti. Se invece si intende utilizzare Linux per attività più complesse, come sviluppo software, editing video o gestione di ambienti virtualizzati, è consigliabile riservare almeno 50 GB o più.
Una volta completata l’operazione, si noterà nell’elenco delle partizioni una nuova voce indicata come “spazio non allocato”. Questo spazio non va toccato, né formattato, né trasformato in una nuova partizione manualmente. Sarà l’installer di Linux a rilevare automaticamente questa porzione di disco e ad utilizzarla per creare le partizioni necessarie (tipicamente una per la root, una per lo swap e opzionalmente una per la home).
Effettuare correttamente questa operazione permette di preservare l’integrità del sistema Windows e di evitare errori durante l’installazione di Linux. Un ridimensionamento sicuro e uno spazio ben definito sono i prerequisiti fondamentali per una convivenza stabile tra i due sistemi operativi.
Avvio del sistema da chiavetta USB

Terminata la preparazione della chiavetta USB e la configurazione dello spazio libero sul disco, è giunto il momento di procedere con l’avvio del computer dal supporto esterno per iniziare l’installazione vera e propria di Linux. Questa fase prevede l’accesso al BIOS o UEFI del sistema, l’ambiente di configurazione che gestisce l’avvio del computer. Per accedervi, è necessario riavviare il PC e premere un tasto specifico subito dopo l’accensione: i tasti più comuni sono F12, F10, Esc oppure Del, ma la scelta può variare a seconda del produttore della scheda madre o del portatile. In alcuni casi, il tasto corretto viene mostrato per pochi secondi nella schermata iniziale (“Press F12 for Boot Menu”, ad esempio).
Se il computer supporta il Boot Menu, accedervi è il modo più semplice per selezionare direttamente il dispositivo da cui avviare il sistema, senza modificare temporaneamente le impostazioni del BIOS. Una volta entrati nel menu di avvio, occorre selezionare con attenzione la voce corrispondente alla chiavetta USB precedentemente preparata. A seconda del tipo di firmware (UEFI o Legacy BIOS), la chiavetta potrebbe essere elencata con nomi diversi, ad esempio “UEFI: Sandisk USB” oppure “Generic USB Flash Disk”.
Se tutto è stato configurato correttamente, il sistema inizierà a caricare l’ambiente di installazione della distribuzione Linux selezionata. Dopo qualche secondo, dovrebbe comparire il logo della distribuzione (es. Ubuntu, Linux Mint, Fedora) seguito da un menu con diverse opzioni, tra cui la più importante è “Prova senza installare” o “Try Linux without installing”. Questa opzione consente di accedere alla cosiddetta modalità Live, ovvero un ambiente Linux completo eseguito interamente dalla chiavetta USB, senza installare nulla sul disco rigido del computer.
La modalità Live è uno strumento estremamente utile. Oltre a permettere un primo approccio all’interfaccia del sistema operativo, consente di verificare la compatibilità hardware con il tuo computer. Potrai quindi testare il funzionamento della connessione Wi-Fi, del touchpad, della tastiera, della grafica e dell’audio. Se tutto funziona correttamente, puoi procedere all’installazione vera e propria con maggiore tranquillità. In caso contrario, potresti considerare l’uso di una distribuzione alternativa più adatta all’hardware del tuo dispositivo.
La modalità Live rappresenta dunque un passaggio intermedio prezioso, soprattutto per gli utenti meno esperti: non apporta modifiche al disco fisso, non altera Windows, e ti offre la possibilità di esplorare Linux in totale sicurezza prima di impegnarti nell’installazione definitiva. Quando ti sentirai pronto, potrai cliccare sull’icona “Installa Linux” presente sul desktop per avviare il processo guidato di installazione.
Installazione di Linux accanto a Windows
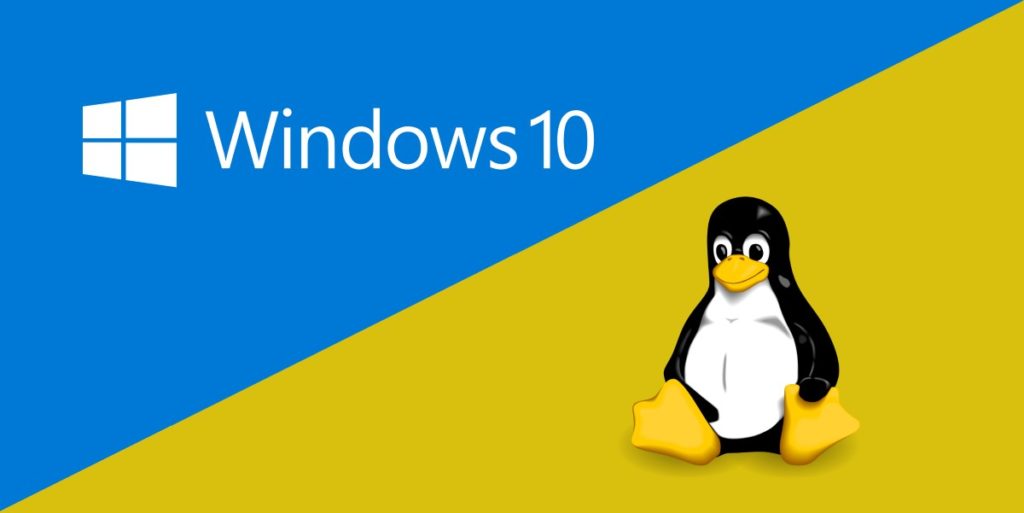
Una volta avviato il sistema in modalità Live, si accede a un ambiente Linux pienamente operativo, dove è possibile esplorare l’interfaccia grafica e familiarizzare con i principali strumenti offerti dalla distribuzione scelta. Sul desktop, o nel menu principale, è ben visibile un’icona che avvia il processo di installazione vera e propria del sistema operativo sul disco fisso. Cliccando su questa icona, si apre una procedura guidata che ti accompagnerà passo dopo passo.
La prima parte dell’installazione è dedicata alla configurazione di base: verrà chiesto di selezionare la lingua del sistema (es. italiano), il layout della tastiera e il fuso orario. Successivamente si arriva alla fase cruciale: la scelta del tipo di installazione. Se in precedenza è stato creato spazio non allocato sul disco, l’installer di Linux lo rileverà automaticamente e proporrà l’opzione “Installa Linux accanto a Windows”. Questa è la scelta più semplice e consigliata per la maggior parte degli utenti, poiché l’intero processo di partizionamento e configurazione sarà eseguito in modo automatico, senza il rischio di sovrascrivere i dati esistenti.
Tuttavia, per utenti più esperti o per chi desidera un controllo totale sulla struttura del disco, è disponibile l’opzione del partizionamento manuale. In questo caso sarà possibile creare e gestire manualmente le partizioni Linux necessarie. Le principali partizioni da configurare sono:
- / (root): è la partizione principale, che contiene tutti i file di sistema. È obbligatoria e va creata con almeno 15-20 GB di spazio.
- /home: è la partizione dove verranno salvati i dati dell’utente, le impostazioni personali e i documenti. Separarla dalla root è utile per mantenere i dati anche in caso di reinstallazione del sistema.
- Swap: è una partizione opzionale che agisce come memoria virtuale. È utile soprattutto su PC con poca RAM (meno di 8 GB). In alternativa, molte distribuzioni moderne utilizzano un file di swap all’interno della partizione root.
Durante l’installazione, il programma provvederà anche a configurare GRUB (GRand Unified Bootloader), ovvero il bootloader che apparirà ogni volta che accenderai il computer, permettendoti di scegliere se avviare Linux o Windows. GRUB è uno strumento fondamentale per la gestione del dual boot e viene installato automaticamente nel settore di avvio principale del disco (MBR o EFI).
Prima di confermare definitivamente l’installazione, è essenziale prestare massima attenzione alle opzioni selezionate: è importante verificare che sia attiva la modalità “accanto a Windows” oppure che, in caso di partizionamento manuale, non venga selezionata l’opzione che cancella l’intero disco, operazione che eliminerebbe anche Windows e tutti i dati presenti. Alcune distribuzioni, come Ubuntu, evidenziano in rosso i passaggi più rischiosi, ma è sempre responsabilità dell’utente controllare le impostazioni prima di procedere.
Una volta confermate tutte le scelte, inizierà la copia dei file e l’installazione del sistema Linux, un processo che può durare tra i 10 e i 30 minuti, a seconda della velocità del disco, della quantità di pacchetti selezionati e della configurazione hardware. Al termine, il sistema chiederà di riavviare il computer. A questo punto, la chiavetta USB può essere rimossa e all’avvio successivo comparirà il menu di GRUB, segnando la corretta riuscita del dual boot.
Primo avvio e gestione del dual boot

Completata l’installazione di Linux, il computer si riavvierà automaticamente e presenterà una nuova schermata di avvio chiamata GRUB (GRand Unified Bootloader). Questa schermata rappresenta il cuore della configurazione in dual boot: da qui potrai selezionare, ogni volta che accendi il computer, se avviare Linux oppure continuare a usare Windows. GRUB viene installato nel settore di avvio del disco e riconosce entrambi i sistemi operativi, creando automaticamente un menu di selezione.
In genere, la distribuzione Linux appena installata viene impostata come voce predefinita, cioè quella che si avvierà automaticamente dopo alcuni secondi se l’utente non interviene. Tuttavia, se preferisci che Windows venga avviato per impostazione predefinita, è possibile modificare facilmente questo comportamento. Una soluzione semplice per chi non vuole intervenire nei file di configurazione è usare uno strumento grafico come Grub Customizer, disponibile nei repository di molte distribuzioni Linux. Questo tool consente di riordinare le voci del menu, cambiare il sistema predefinito, modificare il tempo di attesa e persino personalizzare l’aspetto grafico del menu di avvio.
Da questo momento in poi, potrai utilizzare entrambi i sistemi operativi in modo completamente indipendente, sfruttando i punti di forza di ciascuno. Una delle caratteristiche più comode del dual boot è la possibilità di accedere alle partizioni Windows direttamente da Linux. Poiché Linux supporta nativamente il file system NTFS, potrai aprire, modificare e salvare file archiviati nelle partizioni Windows senza alcun problema. Questo rende molto più agevole il passaggio da un sistema all’altro, ad esempio per continuare a lavorare su documenti o progetti condivisi. L’operazione inversa — accedere a partizioni Linux da Windows — è invece più complicata e richiede software di terze parti, quindi è meglio mantenere i file comuni nelle partizioni NTFS se prevedi di usarli su entrambi i sistemi.
Il dual boot è una configurazione che offre il meglio di due mondi: da un lato la stabilità, la compatibilità e il vasto supporto software di Windows, dall’altro la leggerezza, la flessibilità e la filosofia open source di Linux. È particolarmente utile per chi sta valutando una transizione graduale verso Linux, per studenti di informatica, per sviluppatori o per utenti curiosi che desiderano sperimentare un ambiente diverso.
È vero che questa configurazione richiede un po’ di attenzione nelle fasi iniziali, soprattutto durante la preparazione del disco e la scelta delle partizioni, ma una volta impostata correttamente, il sistema funziona in modo stabile e trasparente. Non richiede interventi costanti né particolari manutenzioni, e può essere personalizzato in molti modi per rispondere alle esigenze dell’utente.
Molti utenti, dopo aver provato Linux in dual boot, scoprono che risponde perfettamente alle loro necessità quotidiane: navigazione, posta elettronica, scrittura, programmazione, gestione dei file, uso di software libero e molto altro. Windows può così restare come sistema secondario per determinati programmi o videogiochi che non hanno alternative su Linux. In definitiva, il dual boot è uno strumento formativo e potente, perfetto per chi vuole il pieno controllo del proprio computer e la libertà di scegliere il sistema più adatto ad ogni esigenza.