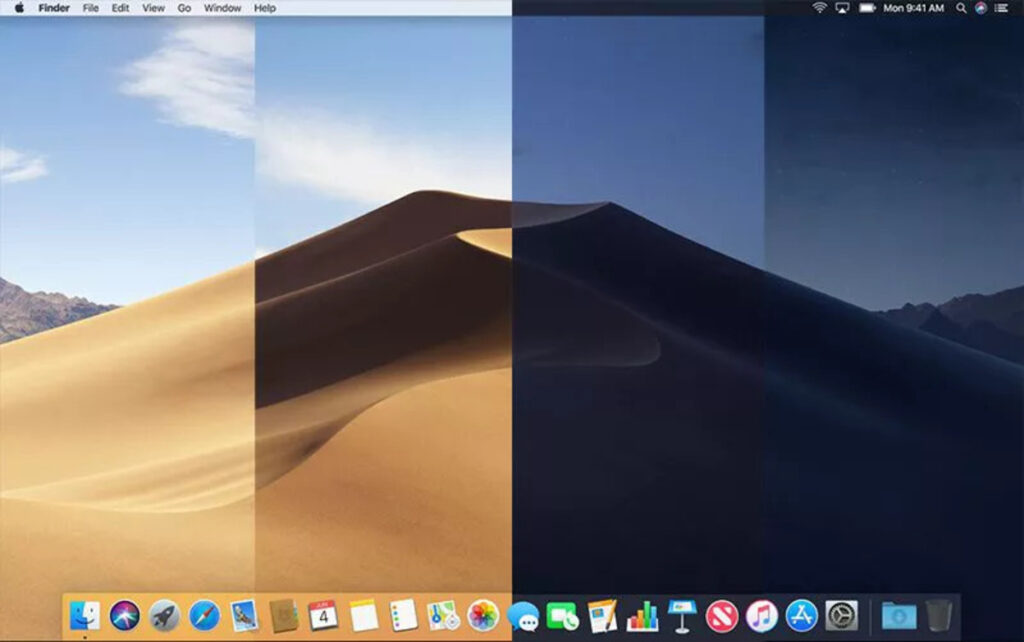Il sistema operativo macOS di Apple offre una vasta gamma di opzioni di personalizzazione per rendere unico e accogliente il tuo laptop o computer fisso. Tra le numerose funzionalità, gli sfondi dinamici emergono come una caratteristica affascinante, capace di cambiare in base all’orario e ad altre impostazioni. In questa guida, esploreremo come sfruttare questa opzione, insieme alla sincronizzazione del tema chiaro/scuro basato sull’orario, per rendere la tua esperienza su macOS ancora più coinvolgente.
Forse potrebbe interessarvi anche Come usare l’iPad come schermo esterno su macOS
Sfondi Dinamici: Cambia con il Tuo Giorno
- Attivare Sfondi Dinamici:
- Clicca con il tasto destro del mouse sul tuo desktop.
- Seleziona “Modifica sfondo” dall’elenco delle opzioni.
- Nella finestra successiva, troverai la sezione “Sfondi dinamici” nella prima riga.
- Scegli il Tuo Preferito:
- Esplora la varietà di sfondi dinamici disponibili.
- Seleziona quello che meglio si adatta al tuo stile o all’atmosfera che desideri creare.
- Il tuo sfondo cambierà dinamicamente in base all’orario e alle impostazioni, regalandoti una visione sempre fresca e coinvolgente.
Tema Chiaro/Scuro Sincronizzato con l’Orario: Una Luce Soft per la Notte
- Impostare il Tema Chiaro/Scuro:
- Assicurati di aver attivato la funzione “Sincronizza con l’orario” nelle Preferenze di Sistema.
- Vai su “Preferenze di Sistema” > “Generalità”.
- Scegli l’opzione “Chiaro” sotto il tema per il giorno e “Scuro” per la notte.
- Il Mac si adatterà automaticamente al tema chiaro durante il giorno e al tema scuro nelle ore notturne.
- Evita l’Abbaglio Notturno:
- L’impostazione di sincronizzazione con l’orario seguirà l’alba e il tramonto nella tua posizione.
- Clicca col tasto destro sul desktop e seleziona “Modifica sfondo” per regolare le preferenze degli sfondi dinamici in base ai tuoi gusti.
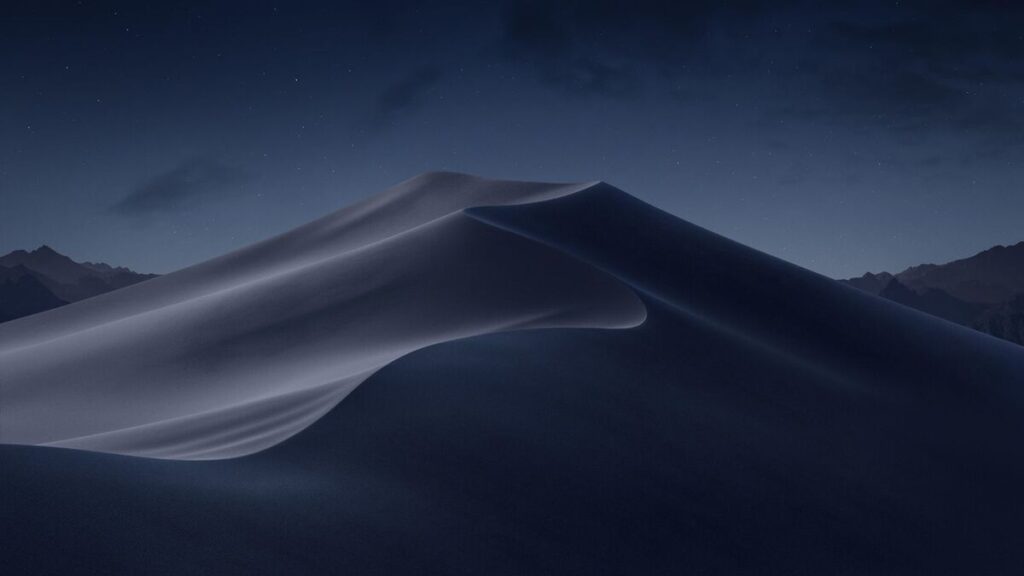
Ulteriori Suggerimenti: Angoli Attivi per una Navigazione Agile
Per migliorare ulteriormente la tua esperienza su Mac, considera l’opzione degli “Angoli Attivi”:
- Attivare gli Angoli Attivi:
- Vai su “Preferenze di Sistema” > “Mission Control”.
- Trova l’opzione “Angoli Attivi” e personalizzali secondo le tue preferenze.
- Gli angoli attivi semplificano la navigazione, consentendoti di accedere rapidamente a funzionalità come Mission Control, Desktop e App Aperte.
Con queste opzioni di personalizzazione, il tuo Mac diventa uno spazio digitale ancor più riflettente della tua personalità e delle tue esigenze. Esplora, sperimenta e rendi il tuo ambiente di lavoro digitale unico come te.