Formattare un Mac è oggettivamente più complesso rispetto a un PC Windows, dove basta accedere alle impostazioni. Su macOS, la procedura, sebbene sia possibile, richiede alcuni passaggi aggiuntivi. Ciò è dovuto al fatto che Apple cerca di prevenire errori da parte degli utenti, agendo quasi come un genitore protettivo. Pertanto, senza una guida adeguata, gli utenti meno esperti potrebbero trovarsi in difficoltà nel tentativo di formattare il Mac.
In questo articolo, ti guideremo attraverso il processo di formattazione del Mac. Spiegheremo inoltre come e dove eseguire un backup dei dati prima di iniziare il processo di inizializzazione e, se dovesse sorgere la necessità, come recuperare eventuali dati persi durante la procedura.
Parte 1: Perché è necessario formattare il Mac?
In questa sezione analizzeremo le ragioni principali per cui è necessario formattare un Mac, sia esso un Apple Silicon o un “vecchio” Intel. Discuteremo dei vantaggi della formattazione, inclusa la compatibilità con il file system e la sicurezza dei dati.
Formattare un computer Mac può essere necessario per vari motivi, tra cui:
- Nel tempo, file indesiderati e programmi obsoleti possono occupare i 256 GB di spazio di archiviazione delle versioni base. Formattare il Mac lo renderà di nuovo fluido.
- Se stai vendendo o regalando il tuo Mac, la formattazione è essenziale per rimuovere tutti i tuoi dati personali e le impostazioni, garantendo che il nuovo proprietario abbia un’esperienza pulita e sicura.
- Alcuni problemi software complessi o persistenti, che non possono essere risolti con i metodi standard, possono richiedere una formattazione del Mac come soluzione definitiva.
- La formattazione di macOS è spesso un passo necessario prima di reinstallare il sistema operativo, sia per un aggiornamento importante, sia per ripristinare una versione precedente.
- La formattazione può migliorare le prestazioni generali del tuo Mac, specialmente se il sistema operativo è stato aggiornato più volte o se il computer è stato usato per molti anni.
- In caso di gravi problemi di sicurezza, come virus o malware difficili da rimuovere, la formattazione consente di eliminare completamente queste minacce.
Parte 2: Eseguire il backup prima di formattare il MacBook.
Prima di procedere con la formattazione del Mac, è fondamentale eseguire un backup completo dei tuoi dati per prevenire la perdita di informazioni importanti.
1. Backup con Time Machine.
Time Machine è lo strumento di backup integrato in macOS. Per usarlo prima di formattare Mac, avrai bisogno di un disco rigido esterno o una unità SSD.
Ecco come fare:
- Dal menu Apple in alto a sinistra, vai su “Impostazioni di Sistema”.
- Seleziona “Generali” nella barra laterale e poi “Time Machine” sulla destra.
- Clicca su “Aggiungi disco di backup” o sul pulsante “Aggiungi (+)”.
- Ora dovrai collegare il disco rigido/SSD esterno
- Scegli il dispositivo di archiviazione collegato e clicca su “Set Up Disk” (Configura disco).
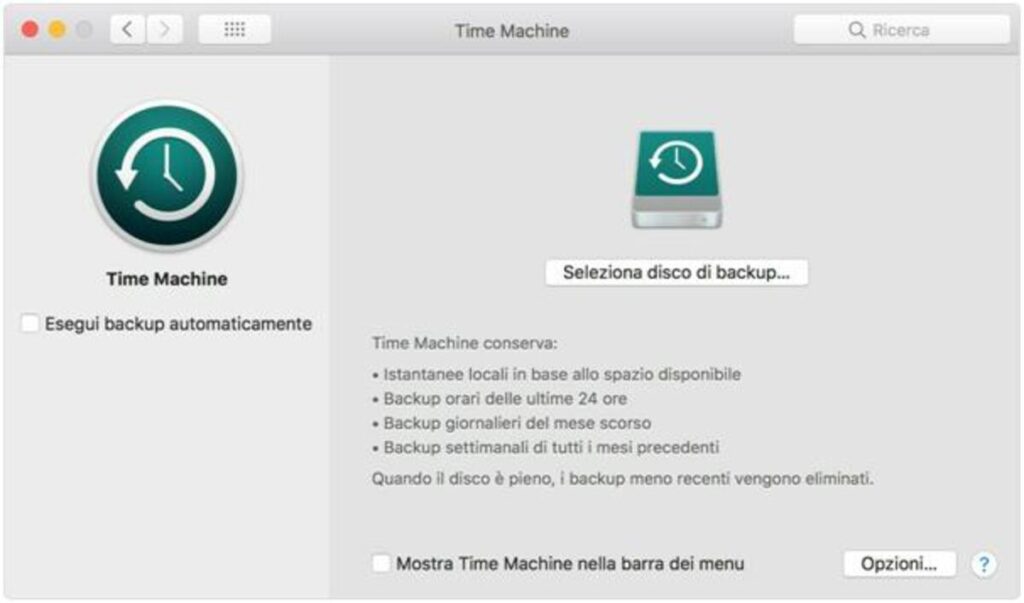
- Durante la configurazione, potresti dover inizializzare un dispositivo per usarlo con Time Machine. Scegli di inizializzarlo o opta per un altro disco/volume di backup.
- Il Mac potrebbe chiedere se recuperare backup precedenti da un altro computer. Accetta se vuoi unire questi backup con quelli del Mac attuale.
- Time Machine inizierà a fare il backup automaticamente. [Ritorno a capo del testo]
2. Backup tramite iCloud.
iCloud, anche se meno dettagliato di Time Machine, è un’alternativa valida per backup e ripristino su Mac formattati. Tuttavia, è essenziale un account Premium per gestire grandi quantità di dati.
Ecco come procedere:
- Assicurati che iCloud sia configurato sul tuo Mac andando su Impostazioni di Sistema > Apple ID > iCloud.
- Scegli quali dati sincronizzare con iCloud, come App, Contatti, Calendari, Foto, Documenti, ecc.
- Assicurati che la sincronizzazione sia attiva e che i tuoi file siano stati caricati su iCloud.
- Clicca su “Fine”.
Dopo aver inserito nuovamente il tuo ID Apple in un Mac, iCloud scaricherà automaticamente tutti i dati e reinstalla le app.
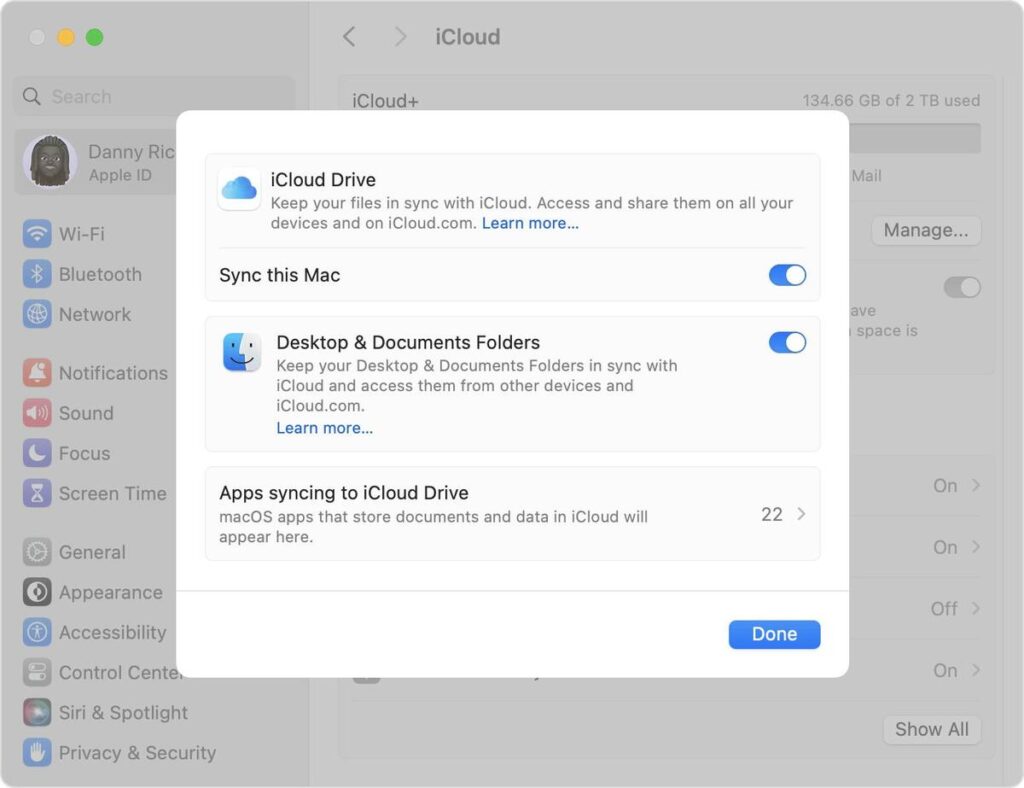
Parte 3: Come formattare il Mac?
Quando si procede alla formattazione del Mac, è importante selezionare il formato del disco. Questa scelta determina il metodo di memorizzazione dei dati e può avere un impatto significativo sulle prestazioni del Mac.
I formati di disco più comuni per Mac sono:
APFS: È il formato di disco predefinito per macOS Catalina e versioni successive. È un formato moderno che offre prestazioni migliori e sicurezza migliorata rispetto ai formati precedenti.
HFS+: È il formato di disco precedente predefinito per macOS. È un formato compatibile con le versioni precedenti di macOS, ma non offre le stesse prestazioni o sicurezza di APFS.
FAT32: Il formato FAT32 è un formato compatibile con la maggior parte dei computer e dei dispositivi di archiviazione. Tuttavia, non è il formato più efficiente per i Mac e può causare problemi di prestazioni.
Formattare Mac utilizzando Utility Disco.
Utility Disco, incorporata in macOS, permette di formattare il Mac all’avvio. Si tratta di una modalità di accesso particolare che consente all’utente di eseguire diverse operazioni, inclusa la formattazione del Mac.
- Accendi il Mac e continua a tenere premuto il pulsante di accensione fino a quando non visualizzi la finestra delle opzioni di avvio. Seleziona “Opzioni”, poi fai clic su “Continua”.
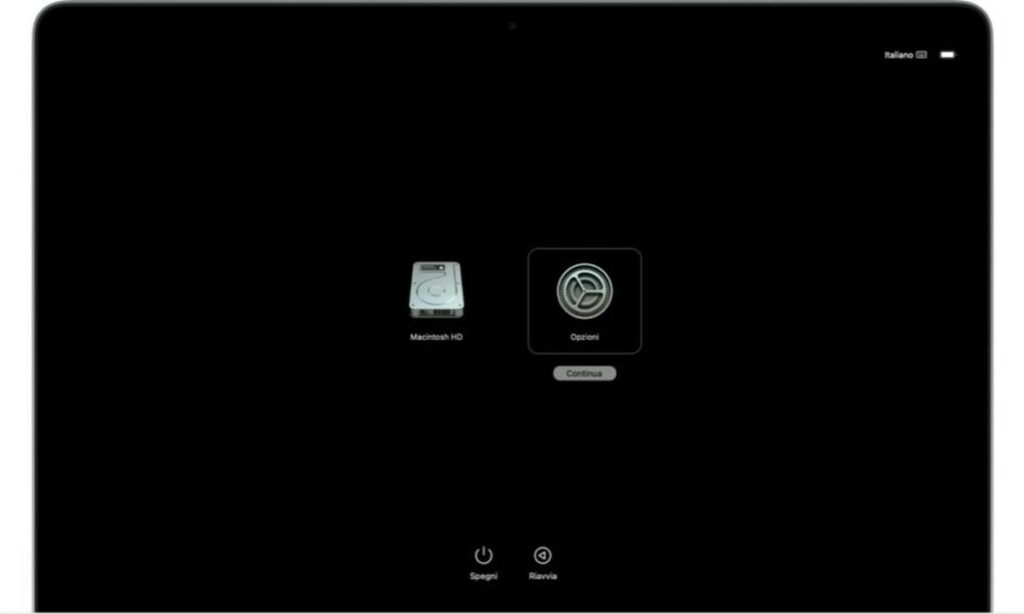
- Se richiesto aggiungi la password. Seleziona Utility Disco e fai clic su Continua.
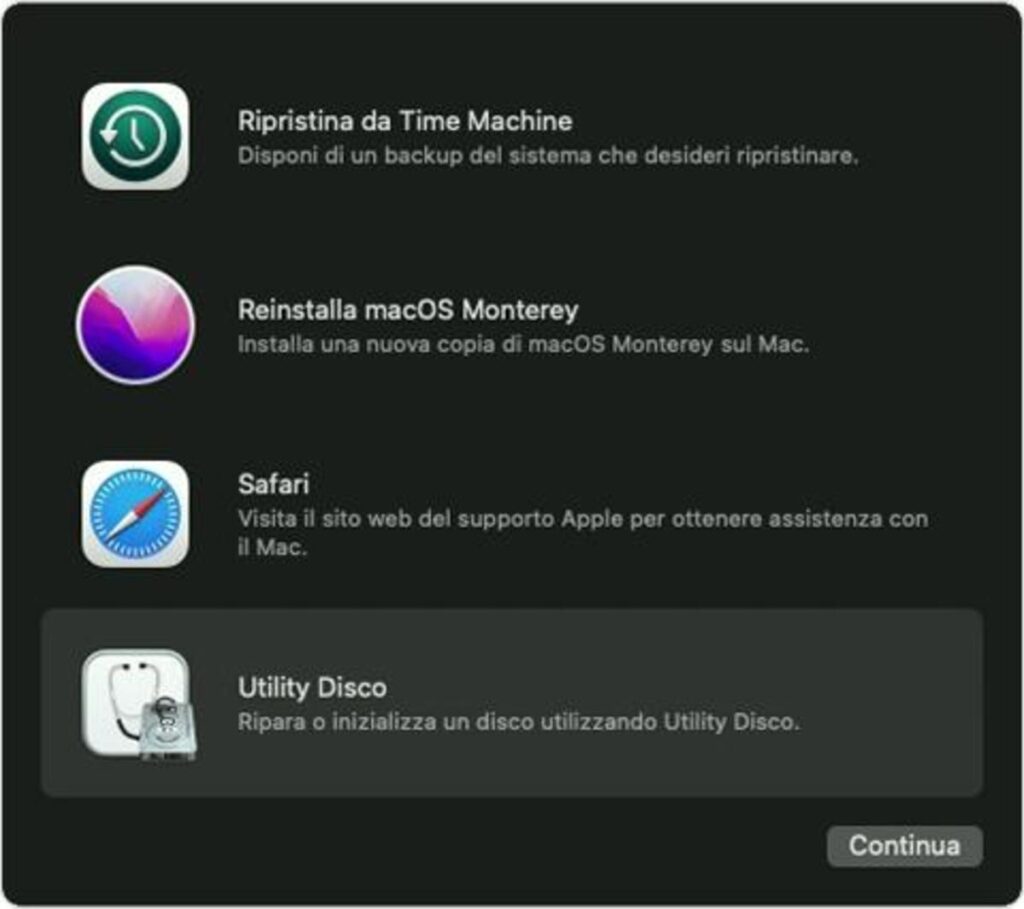
- Assicurati che sia visualizzato il volume denominato Macintosh HD.
- Se in precedenza hai utilizzato Utility Disco per aggiungere volumi al disco di avvio, seleziona ogni volume interno aggiuntivo nella barra laterale, poi fai clic sul pulsante Elimina volume (–) nella barra degli strumenti per eliminare tale volume.
- Durante questa fase della procedura, ignora qualsiasi volume interno denominato Macintosh HD o Macintosh HD – Data, nonché tutti i volumi nelle sezioni Esterna e Immagini disco della barra laterale.
- Seleziona Macintosh HD nella barra laterale.
- Fai clic sul pulsante Inizializza nella barra degli strumenti, quindi specifica un nome e un formato:
- Nome: Macintosh HD
- Formato: APFS
- Fai clic su Inizializza. Se vedi un pulsante “Inizializza gruppo di volumi”, fai clic su quello.
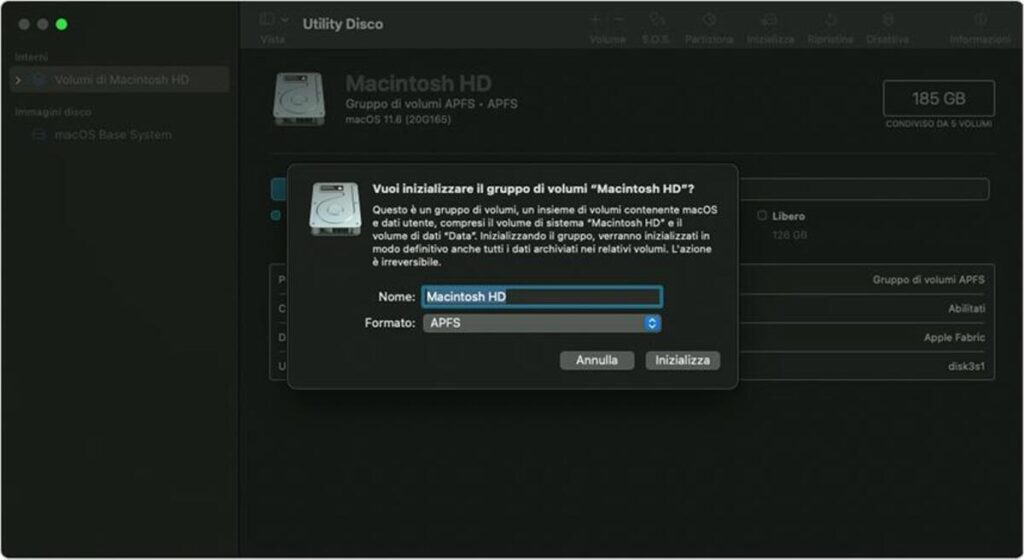
[Ritorno a capo del testo]
- Fai clic su Inizializza il Mac e riavvia.
- Quando il Mac si riavvia, segui le istruzioni visualizzate per scegliere la tua lingua.
- Ora il Mac tenta di eseguire l’attivazione. Devi essere collegato alla rete.
- Dopo l’attivazione del Mac, fai clic su “Esci” e vai alle utility di recupero.
Dopo aver inizializzato il disco, per reinstallare macOS, seleziona “Reinstalla macOS” dalle utility, clicca su “Continua” e segui le istruzioni a schermo.
Inizio moduloFine moduloParte 4: Recuperare i dati dopo aver formattato il MacBook.
In alcune situazioni, potresti dover formattare il MacBook senza poter fare un backup, a causa di problemi come attacchi malware, errori di sistema gravi, o mancanza di tempo/risorse. In uno scenario così spiacevole, i dati andranno purtroppo persi.
Tuttavia, nulla è ancora perduto. Oggi infatti, è possibile utilizzare un software di recupero professionale come 4DDiG Mac Data Recovery, in grado di tirarti fuori da questa situazione difficile. Con la sua tecnologia avanzata basata sull’intelligenza artificiale, riesce a sondare profondamente il file system del Mac per recuperare dati che sembravano irrecuperabili.
Funzionalità Avanzate di 4DDiG.
Intelligenza Artificiale: 4DDiG utilizza algoritmi avanzati per scansionare e recuperare file da vari scenari di perdita di dati, inclusi quelli dovuti a formattazione, attacchi di malware o guasti del sistema.
Recupero di diversi tipi di File: Che si tratti di documenti, foto, video o file audio, 4DDiG è progettato per gestire una vasta gamma di formati di file.
Interfaccia utente semplice: Nonostante la sua potenza, 4DDiG è stato sviluppato con un’interfaccia intuitiva, rendendolo accessibile anche agli utenti meno esperti.
Recupero di file non sovrascritti: 4DDiG per Mac può recuperare il 100% dei file non sovrascritti. Pertanto, è essenziale non usare il computer dopo la formattazione per preservare i dati cancellati.
Come recuperare file dopo la formattazione Mac in 3 passi!
Prima di iniziare:
- Scarica 4DDiG Mac Data Recovery.
- Installa il software su macOS.
- Chiudere tutti i programmi in esecuzione.
Passo 1. Avvia 4DDiG e seleziona la posizione da cui recuperare i file formattati. Ad esempio, il disco interno “Data”. Quindi clicca su [Scansione].
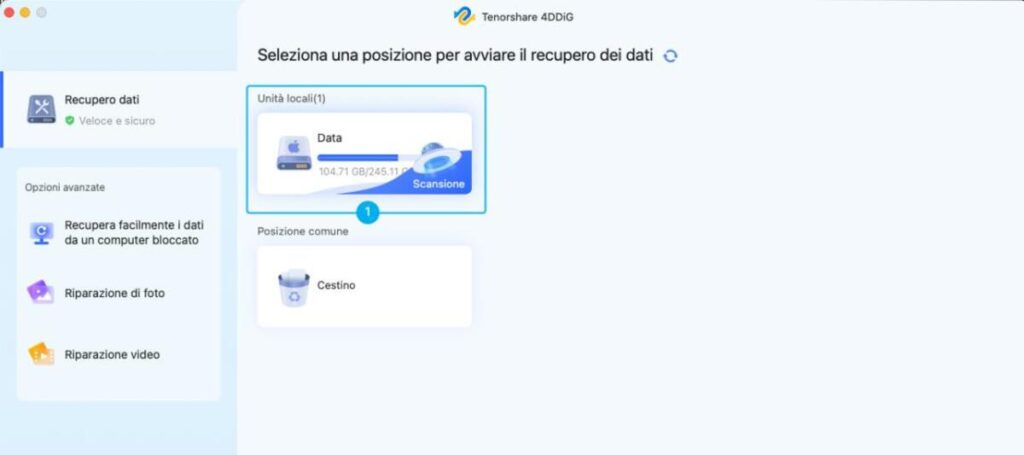
Passo 2. Seleziona il tipo di file che desideri recuperare e clicca su [Scansiona tutti i tipi di File].
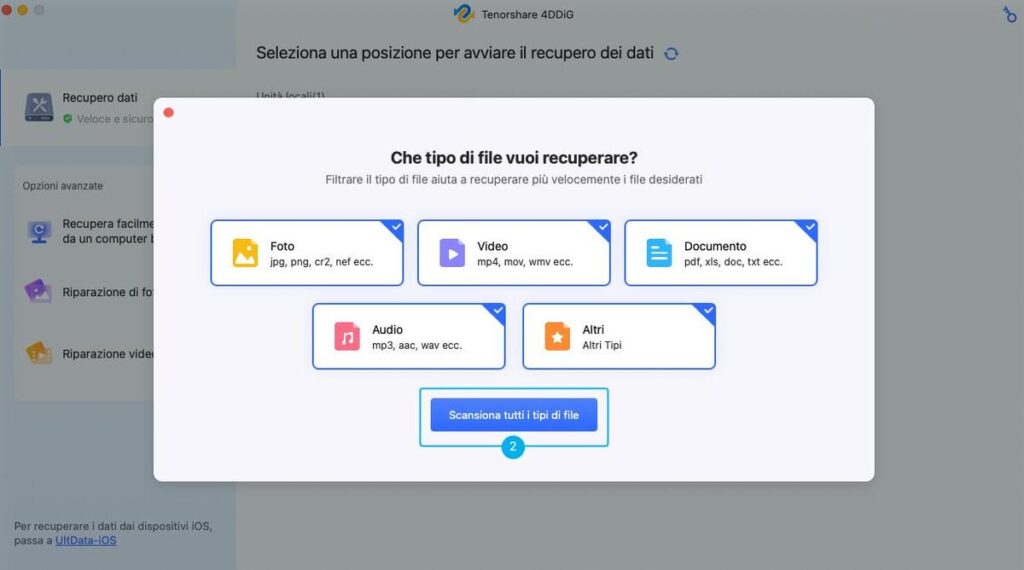
Passo 3. Nel pannello di sinistra, seleziona uno o più tipi di file che desideri recuperare. Nel pannello centrale, seleziona i singoli file o cartelle. Ed infine, in basso a destra, clicca su [Recupera], per salvare i file in un percorso sicuro del tuo PC.
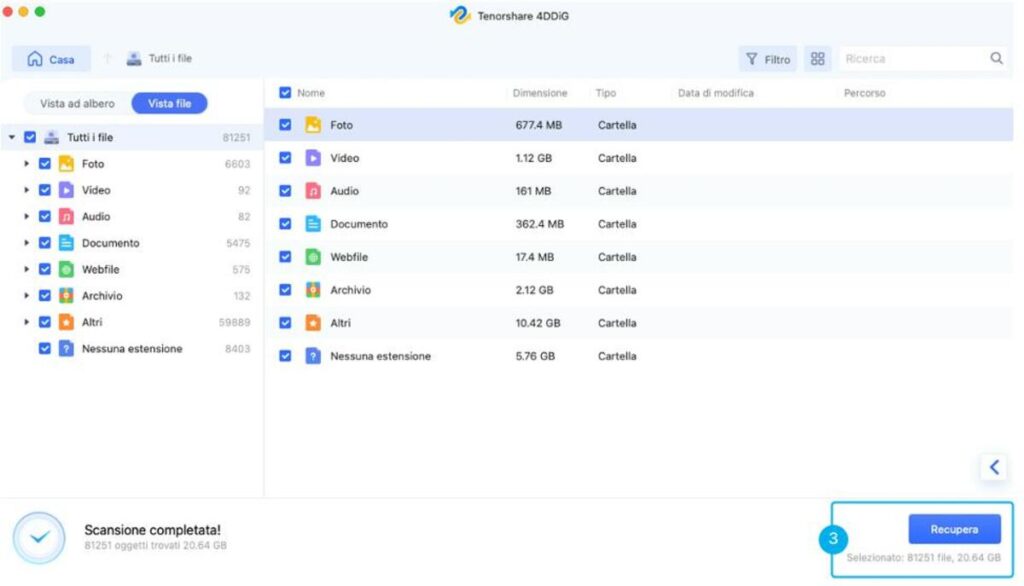
Nota. Se clicchi due volte su un file, puoi visualizzare l’anteprima.
Conclusione
In questo articolo abbiamo visto come formattare il Mac. Anche se potrebbe apparire complicato, seguendo le istruzioni della nostra guida si può completare l’operazione in pochi semplici passaggi. È fondamentale ricordare di eseguire un backup completo dei propri dati prima di formattare macOS. Assicurati, inoltre, di avere a disposizione tutti i file necessari per reinstallare il sistema operativo e le applicazioni. Nel caso in cui non disponessi di un backup dopo la formattazione del Mac, 4DDiG Mac Data Recovery si è dimostrato un’ottima soluzione per recuperare il 100% dei file persi, anche dopo la formattazione dell’unità di sistema.
