Se avete da poco acquistato un computer Mac, che sia fisso o portatile, e volete fare lo screenshot del vostro schermo, siete nel posto giusto. Magari non sapete come fare ed eravate abituati allo Stamp di un computer Microsoft. Seppur possa sembrare una cosa nuova rispetto al classico pulsante Stamp su Windows, con Mac potrete imparare a catturare le immagini con una semplice combinazione di tasti. La cosa bella dello screenshot di Apple, è che vi salva l’immagine direttamente su scrivania e in alta risoluzione. Inoltre con sistema macOS potrete decidere anche che parte catturare tramite l’opzione di screenshot parziale deciso direttamente da voi. Qui di seguito vi illustrerò alcuni modi per fotografare il vostro schermo, vi basterà memorizzare le combinazioni e avrete tutto a portata di click.
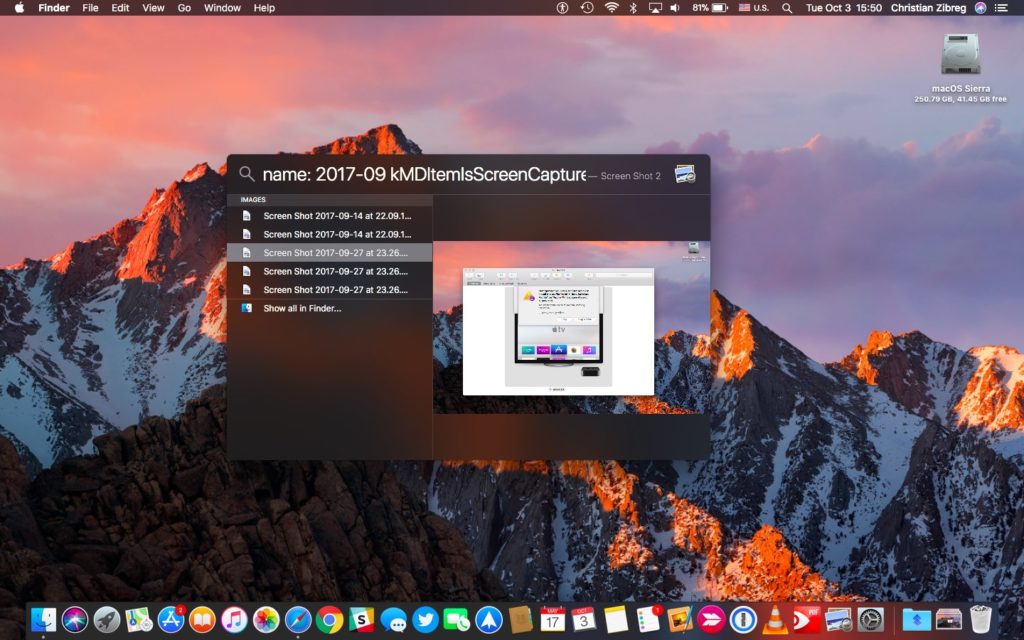
Come fare lo screenshot su tutto lo schermo
Se avete bisogno di fotografare l’intero schermo, la procedura è molto semplice. Infatti vi basterà premere in combinazione i tasti cmd+shift+3 direttamente sulla tastiera e vi salverà lo screenshot su scrivania in formato png a 150 dpi di risoluzione. Alla combinazione dei tasti sentirete l’audio di una macchina fotografica che scatta per notificarvi che lo screenshot è stato eseguito. In realtà insieme al rumore vi comparirà anche in anteprima in basso sul menu la foto dello schermo appena realizzata.
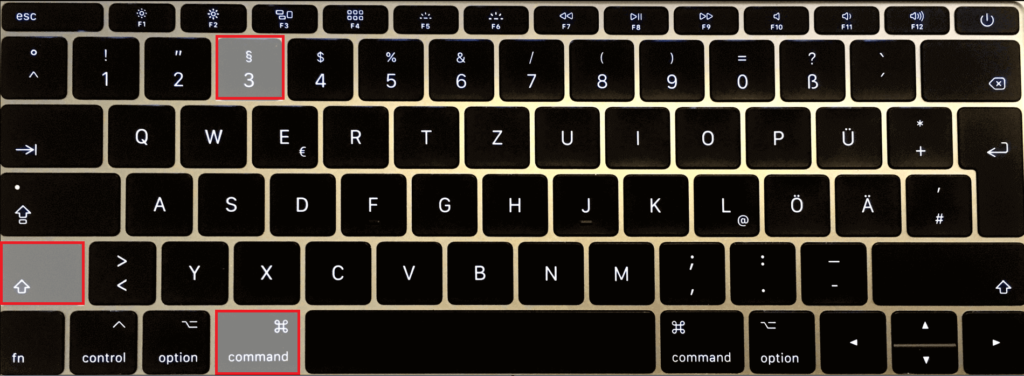
Come fare lo screenshot su una parte dello schermo
Può capitare che visitando un sito web, vi piace un’immagine e volete prendere solo quella. Ma come fare? Alcuni siti non permettono il salvataggio delle immagini, quindi l’unica soluzione potrebbe essere quella di fare uno screenshot. Ma anche fare lo screenshot di tutto lo schermo può non servire a nulla. Ora vi dirò come fotografare unicamente quell’immagine con una semplice combinazione di tasti. Come per tutto lo schermo appena descritto più su, con la tastiera potrete catturare unicamente quello che vi interessa, combinando i tasti cmd+shift+4 . In questo modo vi comparirà un puntatore con cui dovrete inquadrare l’area in cui fare lo screenshot. Una volta fatto, si sentirà il rumore dello scatto e vi comparirà l’anteprima della fotografia realizzata.
Potrete anche modificare lo screenshot semplicemente selezionando gli strumenti di editing al momento in cui state avviando lo screenshot.
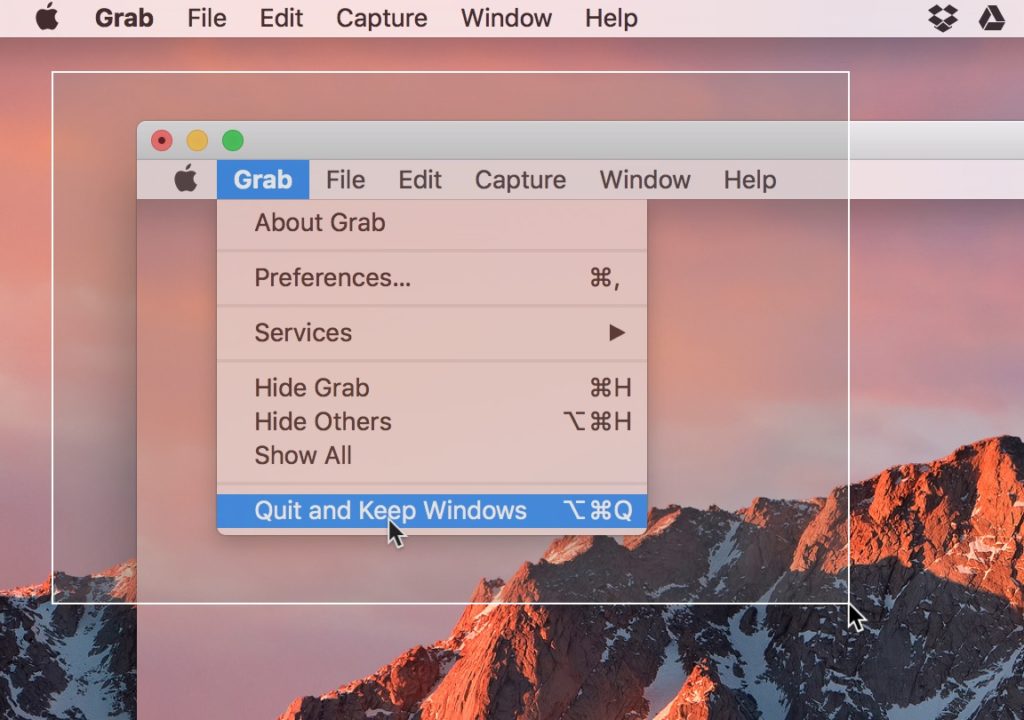
Come fare lo screenshot utilizzando Istantanea schermo
Se non volete utilizzare i tasti, ma avviare direttamente il software che vi permette di fotografare lo schermo, su Mac è possibile. E ora vi spiego come fare.
- Cliccate sull’icona del Launchpad situato solitamente sul menu
- Aprite la directory denominata Altro
- All’interno avviate Istantanea Schermo
Tramite l’Istantanea Schermo potrete usare il mouse anziché la tastiera gestire il vostro screenshot come preferite. A questo punto vi comparirà il rettangolo da stringere o allargare e una barra su cui sono presenti varie voci che vi permetteranno di gestire la fotografia secondo le vostre preferenze. Potrete, tramite il pulsante opzioni, settare il tipo di screenshot, decidere la forma e il tempo. Tramite questo menu’ potrete:
- Fotografare il vostro schermo per intero
- Fotografare il vostro schermo in modo parziale
- Registrare un video di quello che si vede sullo schermo del vostro Mac
- Registrare un video in modo parziale di quello che avviene sullo schermo del vostro Mac
- Potrete scegliere se far visualizzare il puntatore del mouse o no
- Potrete impostare un timer per lo screenshot
- Potrete decidere anche la directory dove salvare i vostri screenshot di immagine e video
Una volta che avrete scelto la giusta modalità utile per voi, vi basterà cliccare su Salva per completare il processo. Vi comparirà l’anteprima come notifica.
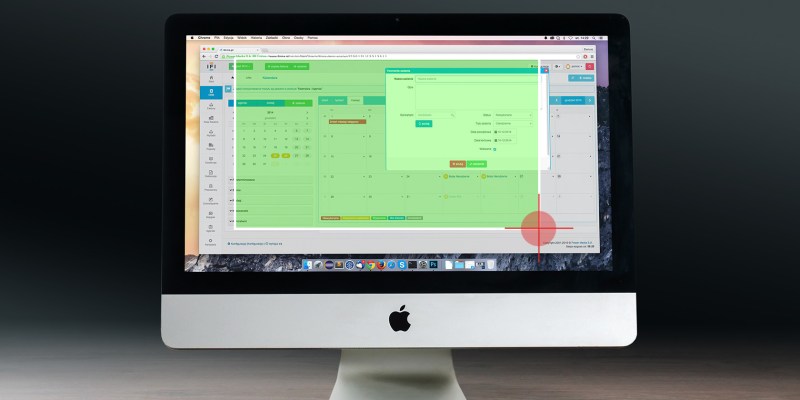
Come salvare gli screenshot negli appunti
Magari avete bisogno di uno screenshot ma non vi è necessario salvarlo, ma volete spostarlo provvisoriamente negli appunti. Con macOS è possibile farlo e la procedura è molto semplice. Per copiare gli screenshot direttamente negli appunti, vi basterà effettuare una combinazione di testi e precisamente cmd+ctrl+shift+3. Se invece volete utilizzare una porzione dello schermo allora dovrete combinare i tasti cmd+ctrl+shift+4.
Una volta effettuata la combinazione dei tasti, potrete aprire il vostro Notes, o la Mail o anche il software Pages e semplicemente incollare ciò che avete screenshottato. Ovviamente per la seconda combinazione, quella parziale, dovrete prima scegliere cosa inquadrare e poi potrete copiarla. In alternativa potrete incollare l’immagine non con la tastiera ma con il click destro del vostro mouse.
Una volta completata la procedura, potrete utilizzare la nuova combinazione in modo da ricordarvi velocemente come effettuare gli screenshot sul vostro Mac.
Come cambiare la combinazione dei tasti per lo screenshot
Se volete cambiare la combinazione dei tasti per fare lo screenshot del vostro schermo, è possibile. Vi basterà aprire le preferenze del sistema tramite l’icona dell’ingranaggio e cliccare sulla voce Tastiera.
- Successivamente cliccate sulla voce Abbreviazioni
- Cliccate sulla voce Istantanee Schermo
- Cliccate sulla combinazione di tasti e modificate con i tasti che preferite
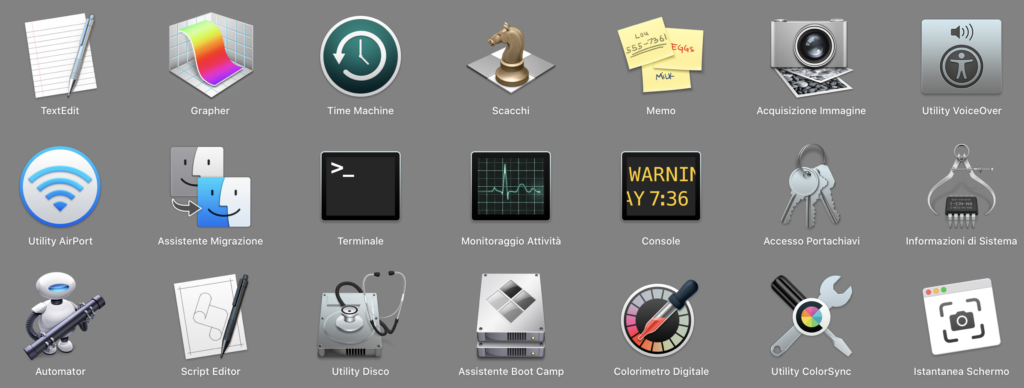
Come salvare in altro formato diverso da PNG
Solitamente quando effettuate uno screenshot, il formato finale dell’immagine è in PNG, come descritto precedentemente. Tuttavia potrete decidere di cambiare il formato, magari in JPG o anche in GIF o magari in PDF. La procedura non è semplice, ma seguendo questi passaggi che vi illustro, potrete farlo.
- Aprite il Launchpad sul menu in basso
- Andate nella directory chiamata Altro
- Cliccate sull’icona chiamata Terminale
- Utilizzate il comando seguente nel terminale e cliccate invia
Comando: defaults write com.apple.screencapture type formato
Al posto del formato inserire l’estensione che si intende sostituire al formato png. Una volta modificato, digitare il comando killall SystemUIServer e chiudere il terminale.