Se vi state chiedendo come vedere due schermate su PC, allora siete nel posto giusto, perchè oggi vogliamo parlarvi di una pratica, gratuita e intuitiva soluzione che potrebbe fare al caso vostro, sopratutto se non avete più monitor. Come si fa il doppio schermo? Come affiancare due finestre sul desktop? Domande che in genere si pone chi lavora utilizzando un solo monitor, la risposta è FancyZones, una utilità del pacchetto PowerToys di Windows 10.
Come dividere in due lo schermo del PC
Come avere due schermate sul PC? Fancy Zone permette di dividere lo schermo PC Windows in quante parti volete e nel modo in cui ritenete opportuno, per poter posizionare le finestre dei vari programmi in ciascuna di essa, utile sopratutto se avete un solo monitor ma di grandi dimensioni, come i monitor ultrawide, con il quale dunque non avete bisogno di acquistarne ulteriori.
Fancy Zone è uno strumento ufficiale Microsoft e fa parte del pacchetto Power Toys di Windows, esistente fin da Windows 95, a differenza dello strumento che è stato sviluppato solo da qualche anno, grazie sopratutto agli hardware attuali le cui risorse consentono di avere più schermate in un solo monitor. FancyZones richiede l’installazione dei PowerToys che potete scaricare a questo indirizzo, fatto questo vi basterà procedere come segue:
- Cliccate con il tasto destro del mouse sull’icona dei PowerToys (accanto all’orologio)
- Cliccate con il tasto sinistro del mouse su Settings
- Cliccate su FancyZones
- Assegnate una scorciatoia per richiamare tale funzionalità
- Cliccate su Edit Zones per scegliere il layout da utilizzare
- Cliccate su Apply
- Premete e tenete premuto il tasto Shift sulla tastiera (freccia in alto sopra il CTRL) e cliccate sulla finestra da spostare o adattare, tenendo premuto il sinistro del mouse
In questo modo potete una volta scelto un layout, spostare le finestre in ogni singolo riquadro. Avete la possibilità sia di scegliere dei riquadri di default che crearli da voi a seconda delle vostre esigenze. Comodo non trovate?
In questo modo non c’è bisogno di chiedersi Come collegare due monitor al PC con Windows 10? Perchè con un solo monitor potete dividere lo schermo in più parti usando lo strumento da noi descritto. Naturalmente funziona anche e sopratutto se avete più monitor, in questo modo potete aumentare e velocizzare la produttività, avendo la possibilità di tenere sotto controllo ad esempio WhatsApp, Telegram, Email ed altri software senza doverli aprire o contare sulle notifiche.
Come dividere in due lo schermo del PC Windows 8? Come dividere in due lo schermo del PC Windows 7? Non fa differenza che versione di Windows utilizzate, con il software Fancy Zone potete dividere lo schermo in molteplici parti e modi. Come mostrato avete modo di scegliere quante suddivisioni fare, se in verticale oppure orizzontale, creare un vostro layout personale sulla base delle vostre esigenze oppure scegliere uno di quelli già creati e personalizzalri.
Ci teniamo a precisare ovviamente che se avete più monitor dovrete indicare anche lo schermo in uso, quindi potete sia usare layout differenti per ciascuno schermo che lo stesso.
Perchè lo schermo non si divide su Windows?
Potrebbe capitare che lo schermo non si divide su Windows, se state utilizzando lo strumento di cui vi abbiamo parlato, ossia il Fancy Zone incluso nel Power Toys, allora probabilmente è disponibile un nuovo aggiornamento obbligatorio da scaricare e installare per continuare a dividere lo schermo in due parti.
Quindi non vi resta che aprire il Power Toys e noterete la disponibilità di un nuovo aggiornamento da scaricare o installare, quindi procedete e vedrete che al suo completamento potrete tornare a dividere lo schermo su PC Windows in più parti, in caso contrario non vi resta che riavviare il computer.
Dividere lo schermo su Linux e macOS è una funzionalità utile per gestire più applicazioni contemporaneamente. Di seguito ti spiego come farlo su entrambi i sistemi operativi.
Come dividere lo schermo su Linux
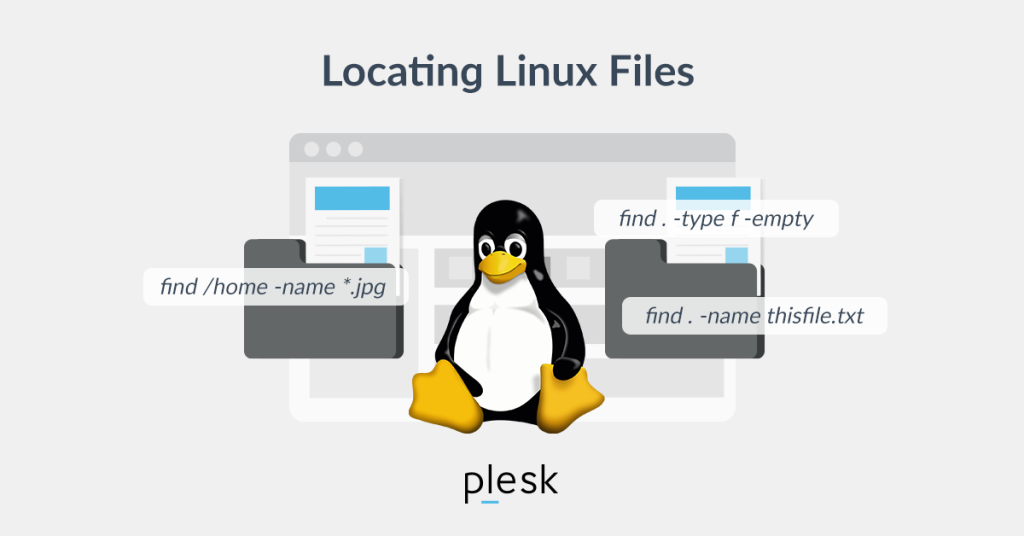
La modalità di divisione dello schermo su Linux può variare a seconda dell’ambiente desktop che stai utilizzando, come GNOME, KDE Plasma, XFCE, ecc. Tuttavia, ci sono alcuni metodi comuni:
1. GNOME
- Metà schermo (sinistra/destra):
- Trascina una finestra verso il bordo sinistro o destro dello schermo fino a che non si “aggancia” occupando metà dello schermo.
- Oppure, seleziona la finestra e premi
Super(tasto Windows) +←(freccia sinistra) oSuper+→(freccia destra) per agganciarla alla metà dello schermo.
- Quadranti dello schermo:
- Trascina la finestra verso un angolo dello schermo per farla occupare un quarto dello schermo.
- Usa
Super+↑oSuper+↓per spostare la finestra ai quadranti.
2. KDE Plasma
- Metà schermo (sinistra/destra):
- Trascina una finestra ai bordi dello schermo oppure utilizza
Meta(tasto Windows) +←oMeta+→.
- Trascina una finestra ai bordi dello schermo oppure utilizza
- Quadranti dello schermo:
- Trascina la finestra verso un angolo o usa
Meta+↑oMeta+↓insieme ai tasti freccia laterali.
- Trascina la finestra verso un angolo o usa
3. XFCE
- Puoi utilizzare
Alt+F7per muovere la finestra e posizionarla in un quadrante o metà schermo. - Oppure, usa un plugin come
xfwm4per gestire le finestre.
Come dividere lo schermo su macOS
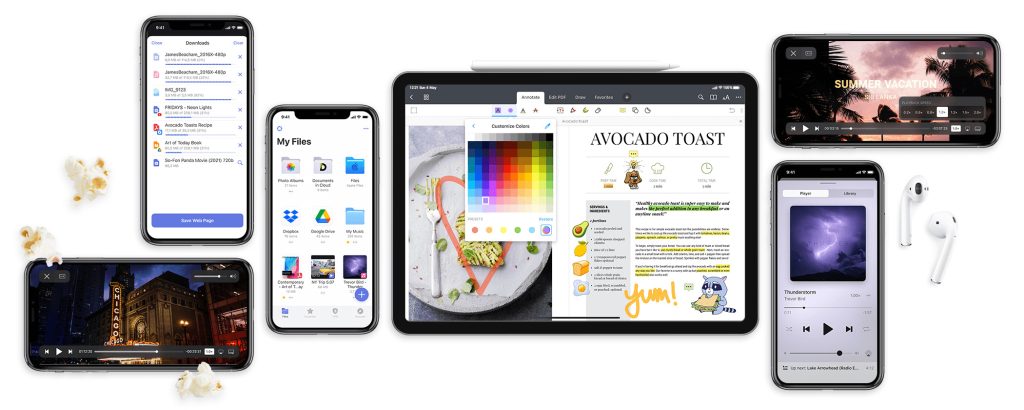
Su macOS, puoi dividere lo schermo utilizzando la funzionalità integrata chiamata “Split View”.
Metodo per Split View:
- Interfaccia grafica:
- Passa il cursore sul pulsante verde
⤢in alto a sinistra di una finestra. - Ti verranno proposte tre opzioni:
Schermo intero,Tasca a sinistra,Tasca a destra. - Scegli
Tasca a sinistraoTasca a destraper agganciare la finestra su metà schermo. - Seleziona la seconda finestra per occupare l’altra metà dello schermo.
- Mission Control:
- Trascina una finestra verso l’alto nello spazio di
Mission Control, quindi spostala su un lato dello schermo. - Fai lo stesso con un’altra finestra sull’altro lato.
In entrambi i sistemi operativi, ci sono anche strumenti di terze parti che possono fornire funzionalità aggiuntive per la gestione avanzata delle finestre.
