Quando si verificano errori di caricamento nei programmi, blocchi del sistema o altri problemi, significa che nel disco sono presenti settori o file danneggiati, come fare per individuarli? Presto detto!
Come trovare gli errori con il Chkdsk o Scandisk
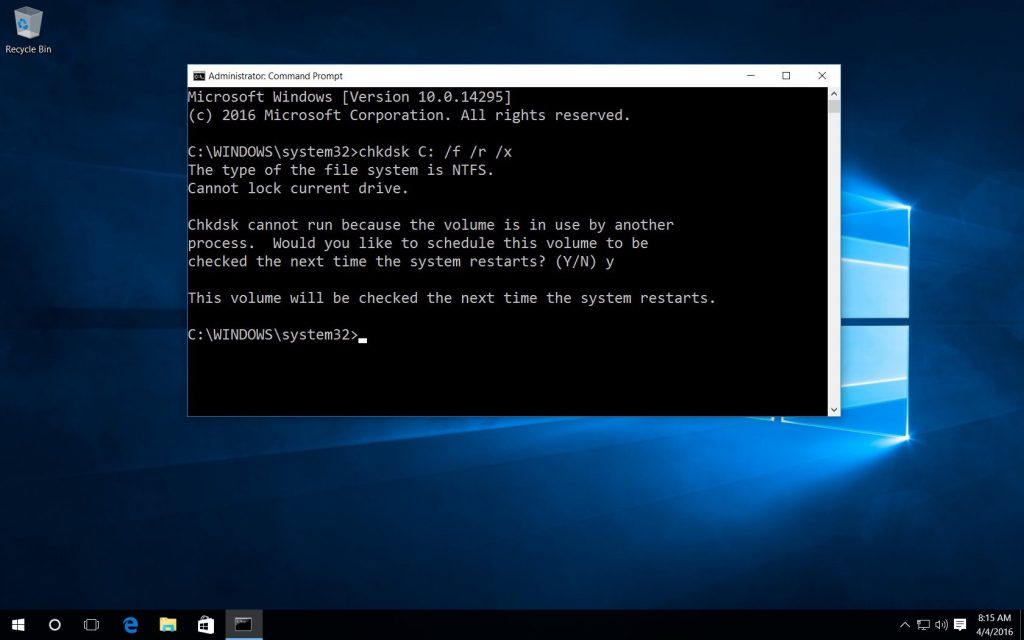
Se il vostro PC in questo periodo vi da problemi, è bene fare una bella scansione approfondita del disco fisso per capire se vi sono settori danneggiati. Su Windows esiste uno strumento valido chiamato Check Disk abbreviato in Chdsk, il quale può essere utilizzato in due modi:
- Per la scansione del file system
- Allineamento di data e ora e dimensioni dei file
Questo tool può anche controllare ogni settore del disco per verificare se vi sono dati scritti male, settori danneggiati o problemi all’hardware, cercando di risolvere il problema. Lo strumento è presente in tutte le versioni di Windows, reso più veloce e ottimale nelle ultime. Per controllare un disco Windows con questo strumento, cliccate con il destro del mouse sull’unità e selezionate Proprietà, spostatevi su Strumenti e poi cliccate su Controlla.
In Windows 7 basta cliccare su Esegui Scandisk per abilitare le opzioni disponibili, le quali consistono nella correzione automatica degli errori del filesystem e il ripristino dei settori danneggiati. La procedura naturalmente vi richiederà il riavvio del PC per essere ultimata. Il controllo errori del disco Windows è basato sullo strumento citato e funge ovviamente tramite il Prompt dei comandi, quindi:
- Cliccate sullo Start
- Digitate CMD
- Aprite il prompt dei comandi come Amministratori
A questo punto vi sono differenti comandi che potete digitare:
- chkntfs c: controlla lo stato della scansione disco (la lettera C indica il disco)
- chkdsk /f c: controlla e corregge gli errori sul disco
- chkdsk /r c: scansiona i settori danneggiati
- chkdsk /r /f c: fa la scansiona e ripara i settori danneggiati
- chkntfs /x c: annulla una scansione programmata
Se il vostro PC da problemi, allora non dovete far altro che utilizzare lo strumento di cui vi abbiamo parlato oggi.
Affidarsi a programmi esterni
Esistono anche degli ottimi programmi che permettono di scansionare il disco senza passare per il CMD e quindi rivolti a chi non è in grado di adoperarsi del Prompt dei comandi offerto dal sistema.
- Foolish Checkdisk : Un piccolo strumento che controlla e corregge eventuali errori con la possibilità di impostare un Rescan
- CheckDisk : Consente di scansionare il disco e ricercare eventuali settori danneggiati per poi ripararli
- Macrorit Disk Scanner : Un programma che permette di controllare gli errori presenti sul disco e ripararli ma con qualche funzione in più rispetto gli altri
Controllare e correggere errori nel disco su macOS e Linux è un’operazione importante per mantenere il sistema operativo in buone condizioni e prevenire la perdita di dati. Ecco come farlo su entrambi i sistemi:
Come controllare errori disco su macOS

Utilizzando Utility Disco
Apri Utility Disco:
- Vai su Applicazioni > Utility > Utility Disco.
- Puoi anche cercare “Utility Disco” tramite Spotlight (Cmd + Spazio e poi digitare “Utility Disco”).
Seleziona il Disco:
- Nella barra laterale sinistra, seleziona il disco o la partizione che desideri controllare.
Esegui il Controllo:
- Clicca su S.O.S. nella parte superiore della finestra.
- Poi clicca su Esegui per avviare il controllo e la riparazione del disco. Utility Disco eseguirà un’analisi e tenterà di correggere eventuali errori trovati.
Riavvia:
- In alcuni casi, potrebbe essere necessario riavviare il Mac per completare la riparazione.
Utilizzando il Terminale
Puoi anche utilizzare il comando diskutil da Terminale per controllare e riparare i dischi:
Apri Terminale:
- Vai su Applicazioni > Utility > Terminale.
Trova il Disco:
- Esegui
diskutil listper visualizzare un elenco dei dischi e delle partizioni.
Esegui il Controllo:
- Utilizza il comando
diskutil verifyVolume /Volumes/NomeVolumeper controllare il volume specificato. - Per riparare un volume, usa
diskutil repairVolume /Volumes/NomeVolume.
Come controllare errori disco su Linux
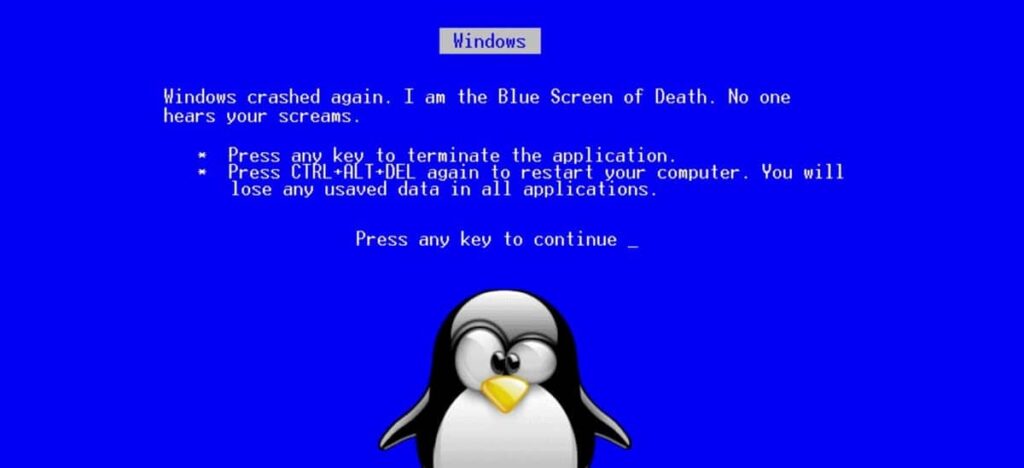
Utilizzando fsck
fsck (File System Check) è uno strumento utilizzato per controllare e riparare i file system su Linux.
- Apri il Terminale.
- Smonta il Disco:
- Prima di eseguire
fsck, il disco o la partizione devono essere smontati. Usaumountper smontare il volume:bash sudo umount /dev/sdXN
Sostituisci/dev/sdXNcon il percorso del disco o della partizione (ad esempio,/dev/sda1).
Esegui fsck:
- Avvia
fscksul disco:bash sudo fsck /dev/sdXN fsckeseguirà un controllo e ti chiederà se vuoi correggere eventuali errori trovati. Rispondiy(yes) per confermare le correzioni.
Riavvia:
- Dopo aver completato il controllo e la riparazione, riavvia il sistema per assicurarti che tutte le modifiche abbiano effetto.
Utilizzando e2fsck (per file system ext2/ext3/ext4)
Se stai usando un file system ext2, ext3 o ext4, puoi utilizzare e2fsck:
Smonta il Disco:
- Usa
umountcome sopra.
Esegui e2fsck:
- Avvia
e2fscksul disco:bash sudo e2fsck -f /dev/sdXN - L’opzione
-fforza il controllo anche se il file system sembra pulito.
Nota
- Backup: È sempre una buona idea fare un backup dei tuoi dati importanti prima di eseguire operazioni di controllo e riparazione dei dischi.
- Dischi di Sistema: Se stai cercando di riparare il disco di sistema, potrebbe essere necessario avviare il sistema da un disco di avvio esterno o in modalità di recupero su macOS.
