Windows 11 è il nuovo sistema operativo di Microsoft, che offre molte funzionalità avanzate e una maggiore sicurezza. Una delle prime cose che si dovrebbero fare dopo l’installazione di Windows 11 è cambiare la password dell’account utente. Questo è importante per proteggere il tuo account e i tuoi dati da accessi non autorizzati.
Come creare una password forte in Windows 11
Creare una password forte e sicura in Windows 11 è importante per proteggere il tuo account e i tuoi dati personali da accessi non autorizzati. Ecco alcuni consigli su come creare una password forte in Windows 11:
- Usa una password a lunghezza variabile: le password più lunghe sono generalmente più sicure, quindi cerca di creare una password complessa composta da almeno 12 caratteri, ma preferibilmente di 15 o più caratteri.
- Utilizza una combinazione di caratteri: Una password forte dovrebbe contenere una combinazione di lettere maiuscole e minuscole, numeri e simboli. Usa una varietà di caratteri per rendere la password più difficile da indovinare.
- Non usare parole comuni o frasi famose: evita di usare parole comuni, frasi famose o nomi facilmente riconoscibili come password. Questi tipi di password sono facili da indovinare e possono essere facilmente craccate.
- Evita di utilizzare informazioni personali: non utilizzare informazioni personali come il tuo nome, la tua data di nascita o il tuo indirizzo come parte della password. Queste informazioni sono facilmente accessibili e possono essere facilmente indovinate da un potenziale hacker.
- Cambia la tua password regolarmente: è importante cambiare la tua password regolarmente per mantenere il tuo account sicuro. Si consiglia di cambiare la password almeno ogni 90 giorni.
- Usa un gestore di password: utilizzare un gestore di password può aiutarti a creare password uniche e complesse per tutti i tuoi account. Inoltre, i gestori di password possono memorizzare le tue password in modo sicuro e fornire un’interfaccia semplice per gestire le tue credenziali.
- Attiva l’autenticazione a due fattori: l’autenticazione a due fattori è un ulteriore livello di sicurezza che richiede una seconda forma di verifica oltre alla tua password, come un codice inviato al tuo telefono o un’impronta digitale. Questo rende molto più difficile per un hacker accedere al tuo account anche se conosce la tua password.
Seguendo questi consigli, puoi creare una password forte e sicura in Windows 11 che proteggerà il tuo account e i tuoi dati personali da accessi non autorizzati.
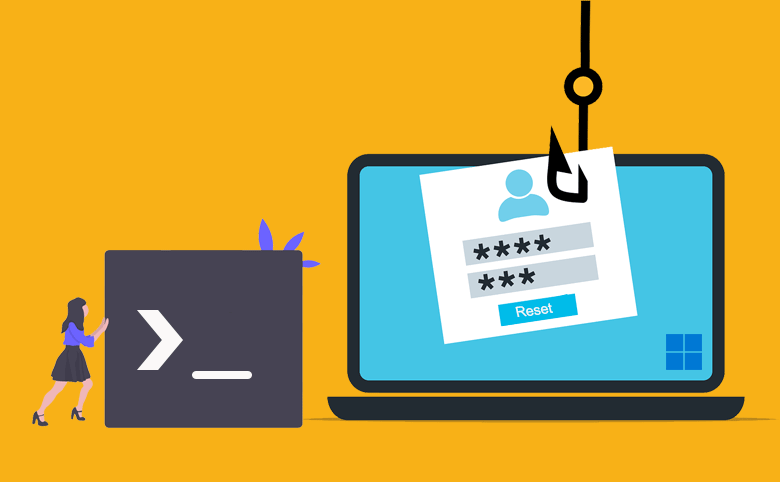
Come reimpostare la password di Windows 11 se l’hai dimenticata
Se hai dimenticato la tua password di Windows 11, ci sono diverse opzioni che puoi utilizzare per reimpostarla. Ecco una guida passo passo su come reimpostare la password di Windows 11 se l’hai dimenticata:
- Avvia il tuo computer e premi il pulsante di accensione per avviare il sistema operativo.
- Fai clic sul pulsante “Accedi” nella schermata di accesso a Windows.
- Fai clic sulla scritta “Password dimenticata?” sotto la casella di inserimento della password.
- Verrà visualizzata una schermata che ti chiederà di inserire il tuo indirizzo email o il tuo numero di telefono associato al tuo account Microsoft. Inserisci queste informazioni e fai clic su “Avanti”.
- Ti verrà quindi chiesto di confermare la tua identità tramite un codice di verifica che ti verrà inviato tramite email o SMS. Inserisci il codice di verifica e fai clic su “Avanti”.
- Una volta verificata la tua identità, ti verrà chiesto di creare una nuova password per il tuo account Windows. Inserisci la nuova password e fai clic su “Avanti”.
- Fai clic sul pulsante “Accedi” e inserisci la tua nuova password per accedere al tuo account Windows.
Se non hai un account Microsoft associato al tuo account Windows, puoi reimpostare la password utilizzando una chiavetta USB di ripristino. Per farlo, segui questi passaggi:
- Inserisci la chiavetta USB di ripristino nel computer.
- Avvia il tuo computer e accedi al BIOS o al menu di avvio. Seleziona la chiavetta USB di ripristino come dispositivo di avvio primario.
- Avvia il sistema da USB e seleziona la lingua e il layout della tastiera.
- Fai clic su “Ripristina il PC” e seleziona “Opzioni avanzate”.
- Seleziona “Prompt dei comandi”.
- Digita “net user” e premi Invio. Verrà visualizzata una lista degli account utente sul computer.
- Digita “net user [nome utente] *”, dove “[nome utente]” è il nome dell’account utente per il quale vuoi reimpostare la password. Premi Invio.
- Digita la nuova password e premi Invio. Digita nuovamente la password per confermarla.
- Chiudi il prompt dei comandi e riavvia il computer.
Seguendo questi passaggi, dovresti essere in grado di reimpostare la password di Windows 11 anche se l’hai dimenticata.
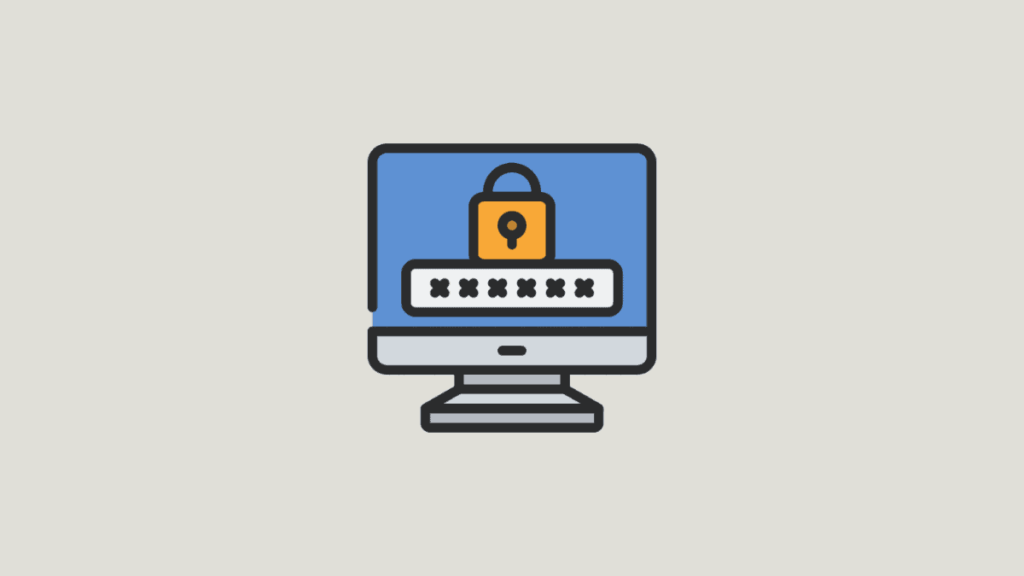
Le password di Windows 11 possono essere craccate?
In teoria, qualsiasi password può essere craccata se un hacker ha abbastanza tempo, risorse e conoscenze tecniche per farlo. Tuttavia, una password forte e complessa può rendere molto più difficile per un hacker craccarla, anche se non è impossibile.
Windows 11 utilizza una funzione di crittografia avanzata chiamata “Windows Hello” che consente agli utenti di utilizzare una varietà di metodi di autenticazione, tra cui riconoscimento facciale, impronte digitali e PIN, oltre alla tradizionale password. Questi metodi di autenticazione possono rendere molto più difficile per un hacker craccare la password di un utente, poiché richiedono l’accesso fisico al dispositivo o la conoscenza del PIN specifico dell’utente.
Tuttavia, ci sono ancora alcune tecniche che gli hacker possono utilizzare per tentare di craccare una password di Windows 11, come il “brute force” (ovvero l’uso di programmi che provano una serie di password diverse fino a trovare quella giusta), il “dictionary attack” (ovvero l’uso di un elenco di parole comuni o frasi per cercare di indovinare la password) o l’uso di programmi che sfruttano le vulnerabilità del sistema operativo.
Per aumentare la sicurezza del tuo account di Windows 11, è importante utilizzare una password forte e complessa, non utilizzare la stessa password per più account e abilitare l’autenticazione a due fattori ogni volta che è possibile. Inoltre, è importante mantenere il tuo sistema operativo Windows 11 sempre aggiornato con le ultime patch di sicurezza e utilizzare un software antivirus affidabile.
