Volete installare Android 6.0 Marshmallow su PC Windows? Allora siete nel posto giusto, perchè oggi vogliamo condividere con voi tutto quello che c’è da sapere per farlo.

Installare Android su PC Windows? Ecco come!
Per installare Android su PC Windows dovete procurarvi il seguente materiale:
- Android-x86: ISO del sistema operativo
- UNetbootin: Software che permette di preparare la chiavetta per l’installazione di Android
Di seguito tutti i passaggi da seguire:
- Collegate una pennetta USB al PC e formattatela in FAT32, quindi recatevi su Risorse del Computer, tasto destro sulla pennetta e su Proprietà, infine formatta
- Cercate gestione disco su Start
- Cliccate con il destro sul disco dove installare Android e cliccate su Ridimensiona Volume
- Scegliete la dimensione del disco e infine cliccate su Ridimensiona (64000 per 64GB)
- Ora che avete creato la partizione è tempo di procedere con UNetbootin, quindi selezionate la ISO scaricata in precedenza e la chiavetta USB, infine su OK
- Alla fine della procedura la chiavetta è pronta con il sistema operativo su e se avete creato la partizione correttamente, potete riavviare il PC
- Premete il tasto per entrare nel BIOS, generalmente è F1, F2 o F11/F12 (è riportato nella parte sottostante)
- Dal BIOS scegliete come partenza la pennetta USB, salvate e riavviate
- Se tutto va come dovrebbe partirà la chiavetta con l’installazione di Android, quindi seguite la procedura guidata e assicuratevi di selezionare la partizione creata in precedenza per installare ANDROID
In alternativa potete preparare la partizioni per l’installazione di Android con Mini Tool Partition. Una volta installato Android ogni volta che accenderete il PC vi verrà richiesto con quale OS partire, se volete eliminare Android e ripristinare il bootloader di Windows procedete come segue.
![[SCM]actwin,0,0,0,0;Desktop 12/4/2013 , 11:23:23 AM](https://media.amicopc.com/wp-content/uploads/2016/02/18164149/windows-8-uefi.jpg)
Come disinstallare Android e ripristinare il bootloader di Windows
Per prima cosa bisogna ripristinare il bootloader di Windows:
- Inserite il disco di ripristino di Windows nel lettore e riavviate il PC
- Entrate nel BIOS e scegliete di avviare il PC tramite disco
- Scegliete il prompt dei comandi e digitate bootrec/fixboot e bootrec/fixmbr
Ora che avete ripristinato il bootloader potete eliminare Android cancellando la partizione dove è presente il sistema operativo e reintegrandola in quella principale dove risiede Windows. La procedura appena riportata è per chi ha Windows 7, se invece utilizzate versioni successive, potete riavviare il PC direttamente in modalità di ripristino come segue e procedere da li senza disporre del disco.
- Cercate su Start Configurazione di sistema
- Cliccate su Opzioni di avvio
- Spuntate Modalità Provvisoria
- Selezionate Minima dalla lista
- Riavviate il PC
Apparirà la schermata blu che vedete in alto da dove potete eseguire molteplici operazioni tra cui il ripristino del bootloader.
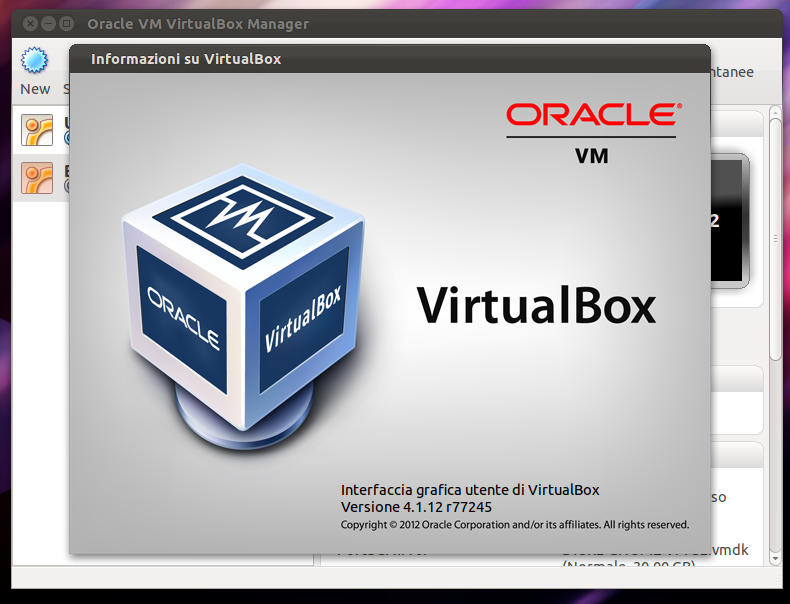
Come virtualizzare Android su PC Windows
Se volete provare Android senza intaccare il bootloader e quindi virtualizzandolo, allora procedete come segue:
- Scaricate e Installate VirtualBox sul vostro PC
- Avviate Virtual Box e create una nuova macchina cliccando su Nuovo
- Impostate la macchina virtuale come segue:
- Nome: Android
- Tipo: Linux
- Versione: Linux 2.6
- RAM: 512 Mb o 1GB
- Hard Disk: 4Gb
- Cliccare su Avvia
- Selezionare la ISO di Android x86
Ora che avete configurato la macchina è tempo di installare Android:
- Selezionate Installation – install Android x86 to harddisk dal menu di boot di Android
- Selezionate Create/Modify Partitions
- Cliccate su New
- Trasformate la partizione in bootabile
- Selezionate Write e successivamente cliccate su YES
- Cliccate su QUIT
- Selezionate la partizione Android
- Scegliete la formattazione in ext3
- Cliccate su YES per avviare la procedura

Come emulare Android su PC Windows
Se nemmeno la virtualizzazione vi aggrada, allora potete sempre optare per l’ultima spiaggia come si suol dire, ossia l’emulazione tramite un software gratis di nome BlueStacks, che potete scaricare da QUI. A differenza di Virtualbox non richiede un quantitativo di risorse eccessivo per funzionare correttamente, inoltre con l’emulazione potete utilizzare Android in qualsiasi momento come fosse un’applicazione interna al sistema operativo senza intaccare molto sulle prestazioni del PC.
Una volta installato e lanciato siete pronti per utilizzarlo, effettuando il login con il vostro account Gmail potete scaricare app e giochi dallo store, utilizzare WhatsApp ed altro ancora. I metodi per usare Android su PC Windows sono quelli citati, per quale optate?