Avete un Mac ma volete proteggere directory da occhi indiscreti? O magari da qualcuno che potrebbe accedere ai vostri documenti riservati? Bene, siete nel posto giusto. In questa guida vi forniremo tutte le informazioni necessarie per mettere al sicuro i vostri dati personali andando a proteggere directory apposite presenti su macchina.
Prima di continuare con la lettura, forse potrebbe interessarvi anche come cambiare colore di una cartella su Mac.
Come proteggere una directory su Mac
Esistono vari modi per poter proteggere una directory su Apple, tra cui anche uno semplicissimo che non richiede l’installazione di software esterni. Il primo metodo di cui vi andremo a parlare è quello di utilizzare una funzionalità integrata nel sistema chiamata Utility disco. Per accedere a questa funzione e utilizzarla per proteggere i vostri files, bisognerà:
- Cliccare su Launchpad di macOS
- Cliccare sulla directory denominata “Altro“
- Cliccare su “Utility Disco“
- Cliccare sul menu in alto alla voce “File“
- Cliccare su “Nuova immagine“
- Cliccare infine su “Immagine vuota“
A questo punto si aprirà una finestra con tutti i parametri da impostare e dovrete:
- Inserire il nome della directory
- Impostare le dimensioni massime della directory
- Selezionare il formato della partizione che si sta creadando
- Impostare dove andrà a collocarsi la directory
- Scegliere dalla voce “Codifica“, il parametro “Criptattura 128 bit AES“
- Nella voce “Partizioni“, selezionare dal menu a tendina l’opzione: “Partizione singola – Mappa delle partizioni Apple“
- Dalla voce “Formato immagine” selezionare l’opzione “Immagine disco Sparse Bundle“
- Cliccare su “Salva”
- Inserire la password con cui si intende proteggere la directory
Una volta che avrai ultimato la procedura, avrete a disposizione una partizione riservata a cui potrete accedere solo voi e che potrete scollegare cliccandoci sopra e selezionando la voce “Espelli” come se fosse un normalissimo storage esterno. Per accederci nuovamente e in qualsiasi momento, dovrete cliccarci due volte sopra e “montarla“. Ovviamente per accederci, vi chiederà la password che avete inserito al momento della creazione.
Proteggere una directory con risorse esterne
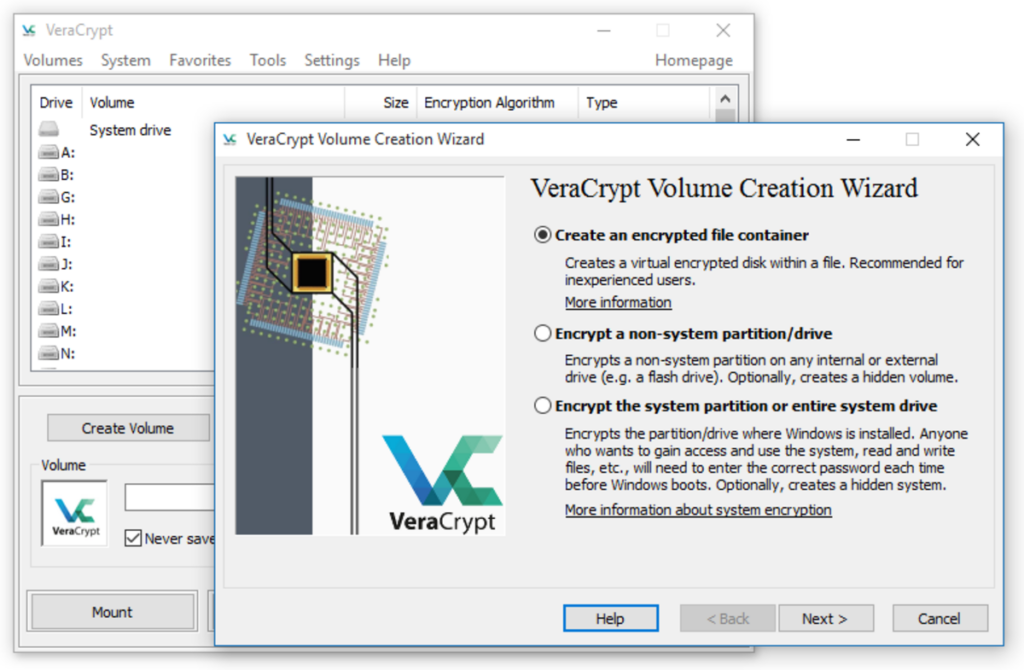
Esistono anche altri sistemi in grado di poter proteggere una directory su Mac utilizzando software esterni. Alcuni sono forniti in modalità del tutto gratuita, altri hanno qualche funzionalità aggiuntiva e necessitano di un piccolo pagamento. Ma andiamo a vedere insieme quali sono i migliori software per proteggere cartelle all’interno del vostro computer.
VeraCrypt
Uno dei programmi molto in uso su Apple che vi permetterà di proteggere le vostre directory, è veracrypt non scaricabile dall’Apple store ma disponibile solo sul sito ufficiale. Questo software è molto semplice da utilizzare e vi permetterà, con pochi e semplici passaggi, di proteggere sia le directory i singoli files. Ora vi spiegheremo come utilizzare VeraCrypt a partire dalla sua installazione. Ma prima, per farlo funzionare al meglio dovrete installare prima macFuse come spiegato qui di seguito:
- Andare sul sito ufficiale dove poter scaricare il software
- Cliccare sull’ultima versione disponibile situato nel widget a destra “macFuse x.x.x”
- Cliccare su Download macFUSE x.x.x e attendere il download del file .dmg
- Cliccare due volte sul file scaricato per avviare l’installazione
- Cliccare su Continua per tre volte e poi su Accetta
- Cliccare nuovamente su Continua e successivamente su Installa
- Inserire la password del vostro sistema
- Cliccare nuovamente su Installa Software e infine Ok
- Cliccare su “Open Security & Privacy System Preferences“. Si aprirà una finestra in cui dovrete cliccare su “Consenti“, “Chiudi” e infine “Sposta” per concludere l’installazione di Fuse sul vostro sistema.
Dopo aver installato macFuse, possiamo passare a VeraCrypt e scaricare il programma che poi si andrà ad utilizzare per criptare i propri dati. Per utilizzare le sue funzioni, dovrete:
- Andare sul sito ufficiale di VeraCrypt
- Selezionare il file per il sistema macOS (disponibile anche per Windows e Linux) e scaricarlo
- Una volta che il download è stato completato, cliccare sul file dmg per avviare l’installazione.
- Cliccare sulla voce “Continua” per tre volte
- Cliccare su “Accetta” e successivamente su “Installa” per avviare il processo
- Infine inserire la password di sistema per completare l’installazione
- Chiudere la finestra e cliccare su sposta (il file di installazione)
Prima di utilizzarlo, occorre recarsi sulle preferenze di sistema e abilitare l’avvio di software di terze parti. Per farlo aprire le preferenze di sistema e successivamente cliccare su Privacy. Dopo aver avviato il software installato direttamente dal Launchapd, occorre:
- Cliccare sulla voce “Create volume“
- Inserire il segno di spunta vicino la voce “Create an encrypted file container“
- Cliccare su next per proseguire
- Selezionare l’opzione “Standard VeraCrypt Volume“
- Cliccare su next per proseguire
- Cliccare sul pulsante “Select file” e inserire nome che si vuole assegnare e percorso dove salvare
- Cliccare su next per proseguire
- Inserire, tra quelli disponibili, la cifratura (di default: AES e SHA-512)
- Cliccare su next per proseguire
- Inserire lo spazio che si vuole allocare tramite la voce “Volume size“
- Cliccare su next per proseguire
- Inserire la password da assegnare a quella determinata partizione e confermarla
- Cliccare su next per proseguire
- Impostare il formato del volume tra FAT, macOS Extended, exFat
- Cliccare su next per proseguire
- Spostare il mouse fino a quando la barra blu non si autocompleta
- Cliccare su format per creare il volume con le impostazioni scelte
- Cliccare su Exit per completare la procedura
Per inserire files all’interno della finestra, vi basterà cliccare su VeraCrypt, selezionare il file e caricare il volume che si è andato a creare. Successivamente comparirà l’icona della partizione come uno storage esterno e in cui potrete iniziare ad inserire i vostri dati criptati. Una volta che avrete terminato di inserire file, vi basterà smontarlo e tutti i documenti diventeranno nuovamente invisibili.
F-Vault: nascondere i file
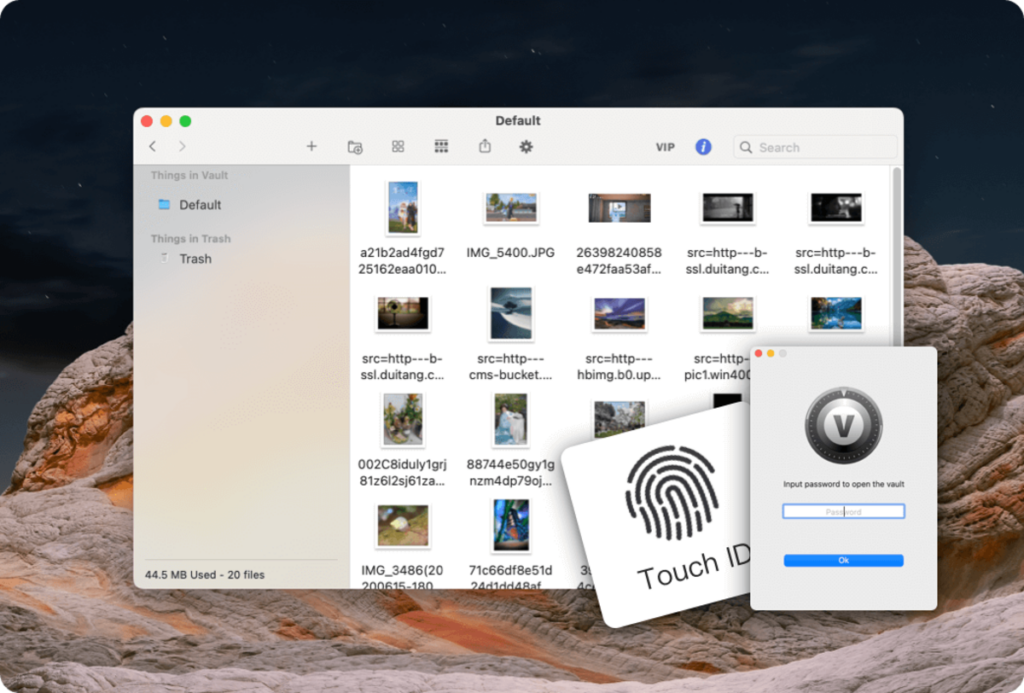
Un altro software che potrete utilizzare per proteggere i vostri documenti, è F-Vault disponibile direttamente sull’Apple Store. Quest’app è molto semplice da utilizzare ed è completamente gratuita. Permette di archiviare i propri documenti e renderli invisibili da occhi curiosi. Basterà copiare determinati files o directory direttamente all’interno di F-Vault. Per leggerli e visionarli, vi toccherà inserire la password che avrete creato durante l’installazione e questo vi garantirà maggiore protezione di tutti i documenti. Con F-Vault non avrete limiti, potrete leggere ogni tipo di documento o immagine e visionarli come se li stesse aprendo dal Finder. Il consiglio è quello di creare copie di backup perchè disistallando il software, perderete anche i dati memorizzati.
L’accesso a F-Vault è compatibile con il nuovo Mac M1 e supporta il lettore di impronte digitale. Potrete in qualsiasi momento cambiare il percorso dove risiedono i vostri files memorizzati e presenta un’interfaccia molto semplice e intuitiva.
Come proteggere una cartella con Winrar

Uno dei metodi migliori e più utilizzati per mettere una password cartella Mac è di farlo attraverso programmi gratis come Winrar.
Come proteggere i file con una password? La procedura è molto semplice, ma prima di riportarla vogliamo fare chiarezza su cos’è Winrar? a cosa serve Winrar?
WinRar è un software GRATIS che permette di comprimere le cartelle, risparminando spazio sul MAC, tra le sue funzionalità vi è anche la possibilità di proteggere le cartelle con una password, la procedura è la seguente:
- Scaricate Winrar GRATIS dal questo sito e installatelo
- Cliccate con il tasto destro del mouse sul file o cartella da proteggere con password
- Cliccate su Aggiungi ad un archivio
- Cliccate su Imposta Parola Chiave
- Digitate la parola chiave per due volte e cliccate su Ok
- Cliccate su Ok
In questo modo ogni volta che tenterete di aprire il file protetto ed estrarre il pacchetto compresso vi verrà richiesta la password. Ecco dunque come proteggere una cartella con password con winrar.
Non dimenticate di attivare anche l’opzione che permette di cancellare la cartella dopo averla compressa, in questo modo vi ritroverete soltanto l’archivio compresso con password. Ovviamente svuotate il cestino per impedire il recupero della cartella in modo tradizionale.
Tradizionale perchè nel caso non lo sappiate, esisotno anche programmi per recuperare file cancellati dal cestino. Ad ogni modo, seguendo la nostra Guida potrete assicurarvi di proteggere le cartelle su Mac con password, impedendo l’accesso a coloro che non dispongono dei permessi.
Come proteggere una cartella su iOS

Su iOS, Apple fornisce diverse opzioni per proteggere le cartelle e i dati sensibili. Ecco alcuni metodi principali:
Password per l’accesso al dispositivo
- Codice di Accesso: Imposta un codice di accesso forte per il dispositivo iOS. Vai su Impostazioni -> Face ID e Codice (o Touch ID e Codice) per impostare o modificare il codice di accesso.
Protezione delle App con Password
- Utilizza App con Protezione: Alcune app di terze parti supportano la protezione tramite password o Touch ID/Face ID. Ad esempio, puoi utilizzare app come 1Password, LastPass o KeepSafe per archiviare file o informazioni sensibili.
Crittografia dei Dati
- Backup iCloud: I dati su iCloud sono crittografati durante il trasferimento e archiviati in modo sicuro.
- File e dati locali: I dati su iOS sono crittografati automaticamente quando il dispositivo è bloccato. Assicurati che il dispositivo sia sempre aggiornato per beneficiare delle ultime protezioni.
Utilizzo delle Cartelle Secure
- App File: Puoi utilizzare l’app File di iOS per archiviare documenti e file in cartelle sicure. Questi file sono protetti dalla crittografia del dispositivo.
- App di terze parti: Esistono anche app di terze parti che offrono funzionalità avanzate di sicurezza e protezione per le tue cartelle e file.
Gestione delle Autorizzazioni
- Privacy: Gestisci le autorizzazioni delle app per limitare l’accesso ai dati sensibili come la posizione, i contatti, le foto, ecc. Vai su Impostazioni -> Privacy per configurare le autorizzazioni delle singole app.
Utilizzo di App nativamente sicure
- App native come Note, Foto e iCloud Drive supportano funzionalità di sicurezza e crittografia per proteggere i tuoi dati.
Considerazioni importanti:
- Backup sicuro: Assicurati di eseguire regolarmente il backup dei dati in un luogo sicuro, come iCloud o su un computer.
- Aggiornamenti: Mantieni sempre aggiornato iOS e le tue app per beneficiare delle ultime correzioni di sicurezza.
Utilizzando una combinazione di queste strategie, puoi migliorare significativamente la sicurezza delle tue cartelle e dei dati sensibili su dispositivi iOS.
