Se utilizzate Whatsapp per svago o lavoro e volete sapere come effettuare il backup su iCloud, siete nel posto giusto. Vi spiegheremo come gestire al meglio questa app su iCloud e come recuperare i messaggi cancellati. Vi illustreremo come utilizzarlo in modo ottimale per limitare lo spazio che i vostri backup andrebbero ad occupare. Esistono vari software esterni che permettono di backuppare i vostri dati di Whatsapp sia che abbiate un telefono iOS che Android. Tra le app che possono essere utilizzate per il salvataggio dei files e delle conversazione c’è iCare Tenorshare con cui potrete effettuare il recuperare e il salvataggio del vostro Whatsapp sia su telefono che da computer. Un’altra alternativa è MobileTrans di Wondershare che funziona più o meno allo stesso modo ed è un ottimo software in grado di salvare i vostri dati e ripristinarli quando è necessario.
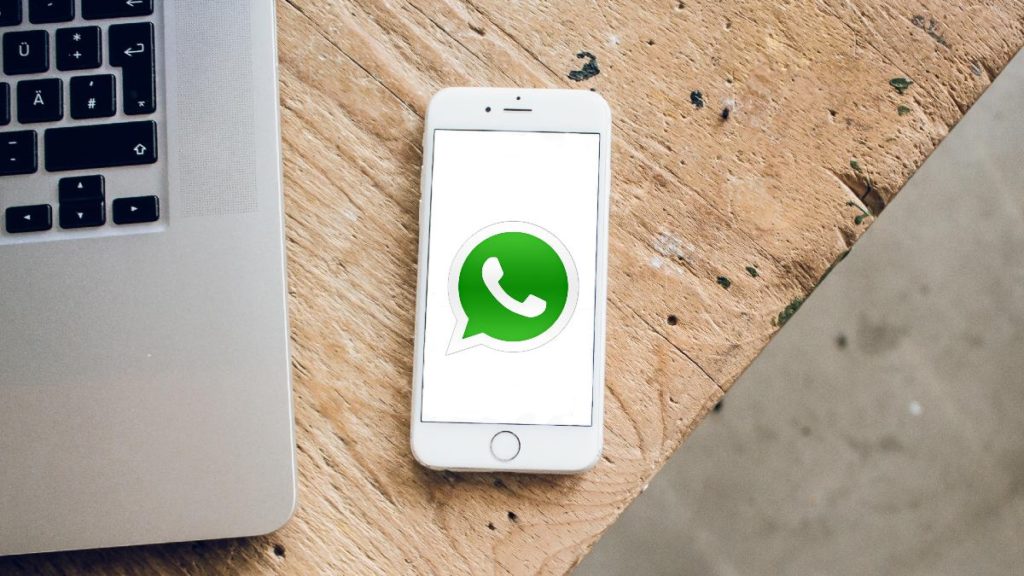
Salvare i dati Whastapp su iCloud
Quando procediamo con l’archiviazione delle conversazioni su Whatsapp, queste non vengono salvate sui sistemi in uso dai loro server, ma gestiremo in modo da salvarli direttamente su iCloud. Questi messaggi vanno in una sorta di protezione non permettendo di essere letti da nessuno ad eccezione nostra che li andremo a salvare sullo spazio Apple (funziona allo stesso modo per Android con il Drive). Per poter effettuare il backup di Whatsapp bisogna effettuare l’accesso con le proprie credenziali Apple (ID e pass per l’accesso al Cloud) e avere dello spazio disponibile per trasferire i dati dell’app. E’ importante, come lo è per l’utilizzo del computer (ad esempio un Macbook), sapere che non bisogna solo avere lo spazio su iCloud ma anche sul proprio telefono in modo da avere una sincronizzazione tra il sistema e il dispositivo in uso. Per attivare la procedura di backup dovrete:
- Installare l’applicazione di Whatsapp sul vostro dispositivo, dopo averlo scaricato direttamente dall’Apple Store
- Selezionare la voce “Impostazioni“
- Andare sulla voce “Chat“
- Successivamente cliccare sulla voce “Backup delle Chat“
- Infine cliccare su “Esegui il Backup Ora”
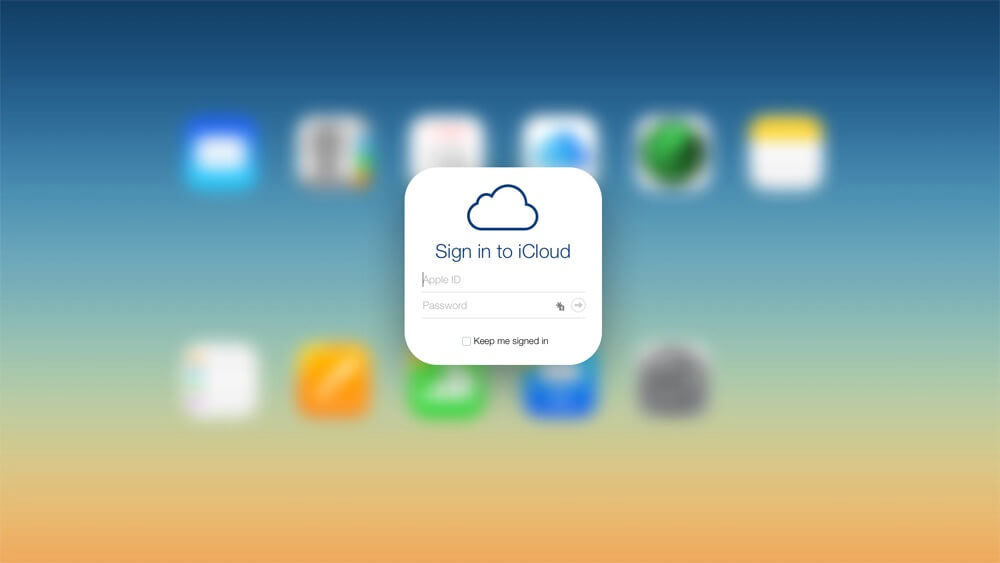
Questa attivazione permetterà di salvare tutte le conversazioni di whatsapp e tenerle memorizzate anche nel caso in cui perdiate il vostro dispositivo. Potrete sempre accederci da iCloud e ripristinare i vari messaggi qualora acquistate un nuovo dispositivo semplicemente loggandovi dentro il sistema Apple. Potrete non solo recuperare le vostre conversazioni, ma anche i files multimediali anche se protetti da crittografia. Potrete scegliere se programmare i vostri backup tramite la voce Backup Automatici, selezionare ogni quanti giorni il sistema li effettuerà e infine decidere manualmente di fare i vostri salvataggi. Potrete inoltre selezionare il backup solo per le conversazioni o anche per tutti i files multimediali (inclusi mp3 e video).
Importante sapere che è cosa buona disattivare il backup quando non si è sotto rete wireless perché potrebbe consumare tutti i GB disponibili sul vostro piano tariffario. Per attivare il backup solo sotto rete Wi-Fi della vostra casa o ufficio, dovrete:
- Andare nelle “impostazioni” del vostro iPhone o iPad
- Andare sulla voce i”Cloud”
- Selezionare la voce “Documenti e Dati”
- Disattivare la voce “Utilizzo Dati Cellulare”

Come ripristinare i messaggi salvati su iCloud
Una volta che avrete settato le impostazioni per salvare i vostri dati Whatsapp su iCloud e volete ripristinarli, dovrete avere a disposizione il numero di telefono su cui è stato effettuato il backup. Potrete ripristinare tutti i messaggi e files multimediali anche se avete un telefono o un tablet diverso, ma il numero deve essere quello. La procedura per recuperare tutti i vostri dati da iCloud è la seguente:
- Aprite l’applicazione Whatsapp sul vostro dispositivo
- Andate sulla voce “Impostazioni”
- Successivamente selezionate la voce “Chat”
- Infine tappate o cliccate su “Backup delle Chat” e “Ripristina”
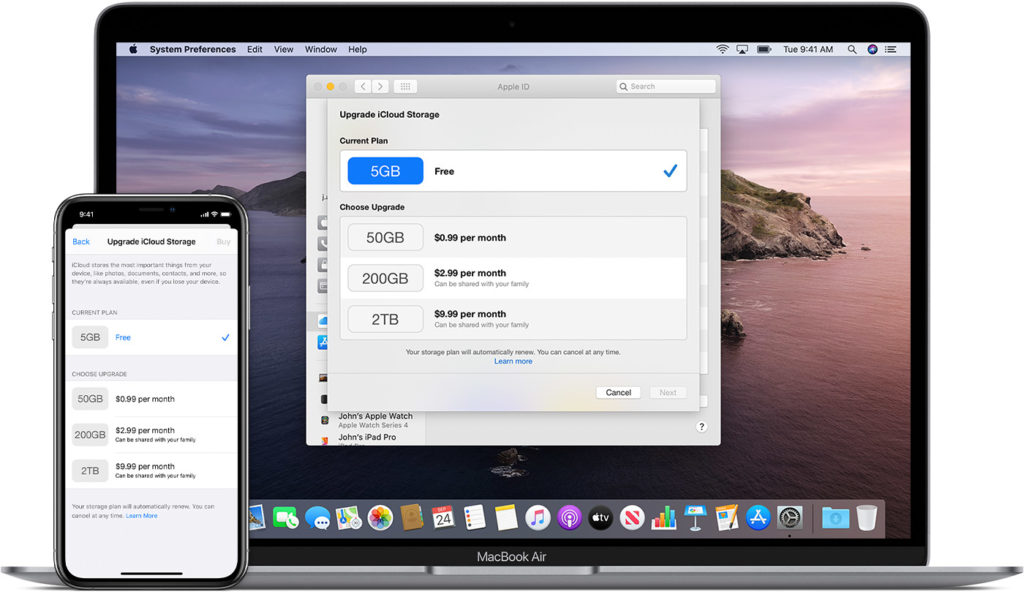
Come ottimizzare lo spazio su iCloud
Se utilizzate Whatsapp per lavoro o anche come mezzo per scambiarvi i files con i vostri amici, utilizzare il backup automatico o manuale, può comportare l’occupazione di tutto lo spazio non solo sul vostro telefono, ma anche su iCloud. Infatti utilizzando il sistema in modo gratuito, avrete a disposizione unicamente 5 GB e come avrete ben intuito, lo spazio potrebbe essere riempito quasi subito. Vi spiegheremo alcuni piccoli step da fare in modo da ottimizzare lo spazio a disposizione e riuscire a salvare quanto più possibile. Per gestire lo spazio a disposizione dovrete:
- Ottimizzare lo spazio su iCloud: Per ridurre lo spazio occupato potrete disattivare il backup automatico e procedere con il backup manuale delle conversazioni che vi interessano. Potrete decidere di cancellare le conversazioni che non vi interessano, incluse quelle archiviate semplicemente andandoci sopra e decidendo di archiviare. Inoltre potrete decidere di non salvare i files multimediali semplicemente bloccando il download automatico di questi dati. Per farlo dovrete:
- Andare sulla voce “Impostazione”
- Cliccare su “Backup della Chat”
- Cliccare su “Backup Automatico “ e disattivarla (rimuovendo la spunta)
- Ottimizzare il consumo di dati: Quello che vi consigliamo di fare è quello di scaricare i files multimediali solo se sotto rete WI-Fi, specialmente quando si tratta di video che spesso appesantiscono la vostra linea. Inoltre impostare che solo su linea Wifi potrete scaricare automaticamente i files multimediali o decidere, in totale autonomia, di scaricarli quando volete. Quest’ultima scelta vi consentirà non solo di ottimizzare la vostra linea dati e wireless, ma anche di consumare meno spazio disponibile sul vostro iCloud decidendo quali files salvare e quali no.
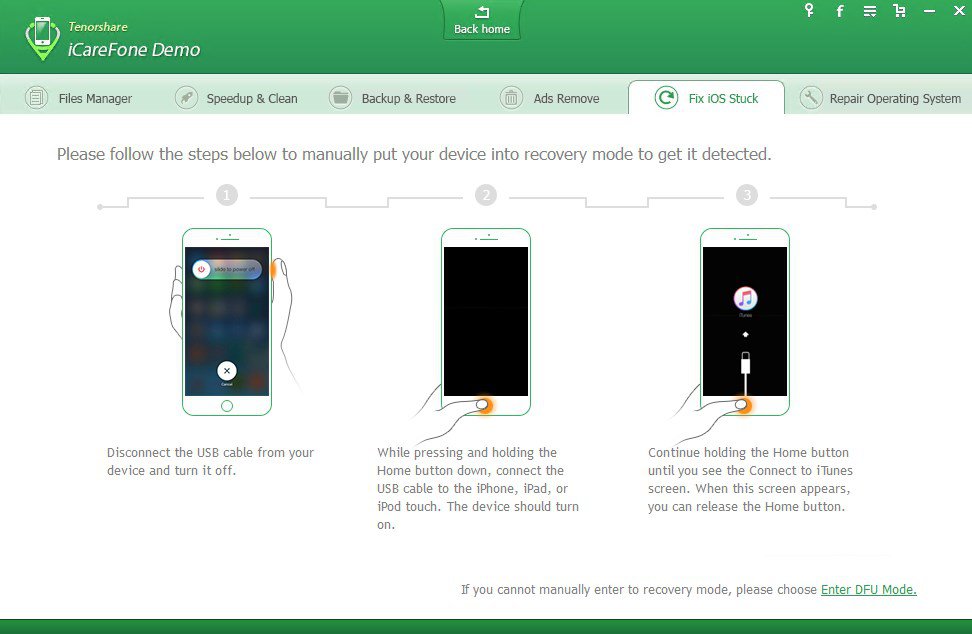
Come gestire il backup di Whatsapp con iCareFone
Come vi avevo preannunciato ad inizio articolo, esistono alcuni software esterni che permettono di salvare i vostri dati e ripristinarli quando vi occorrono. Uno di questi software esterni è iCareFone, un’applicazione molto interessante che vi consentirà di accedere a tante funzionalità. Da iCareFone potrete esportare le vostre foto in modo semplice, salvare le vostre conversazioni e ripristinarle quando è necessario, salvare tutti i files multimediali e trasferirli tramite Social App Transfer e molto altro.
Con iCareFone potrete salvare e recuperare dati Whatsapp direttamente sul vostro Mac e recuperarli ed esportarli su altro dispositivo in uso. Potrete esportare tutte le conversazioni e tutti i files multimediali, ma non possono essere lette le conversazioni. Queste saranno accessibili solo su Smartphone. La procedura per salvare i dati e ripristinarli è la seguente:
- Collegare l’Iphone al proprio Mac (iMac o Macbook) e aprire l’applicazione precedentemente scaricata.
- Andare sulla voce “Backup e Restore“
Potrete quindi scegliere se fare il backup dei vostri messaggi o ripristinarli qualora li abbiate già salvati. Il ripristino richiederà un bel po’ di tempo, variabile in base a quanti dati avrete salvato. Qualora stiate invece backuppando, a procedura completata riceverete una notifica sul vostro Mac che vi avviserà che il backup è avvenuto correttamente.
Se invece volete utilizzare la funzione Social App Transfer, potrete con semplici e pochi click trasferire tutti i vostri dati da un telefono ad un altro. Ovviamente i dispositivi dovranno essere simili, due dispositivi iOS o due dispositivi Android. Per trasferire tutti i dati dovrete:
- Collegare entrambi gli iPhone al vostro Mac (iMac o Macbook) e aprire l’applicazione precedentemente scaricata.
- Accettare tutte le autorizzazioni del Software in uso per accedere ai due dispositivi iOS
- Vi comparirà una schermata in cui vedrete i due dispositivi in uso
- Cliccate sul pulsante Transfer per trasferire i dati da un telefono all’altro
- Prestate attenzione sulla procedura fino a che non vi verrà notificato che il trasferimento è andato a buon fine.
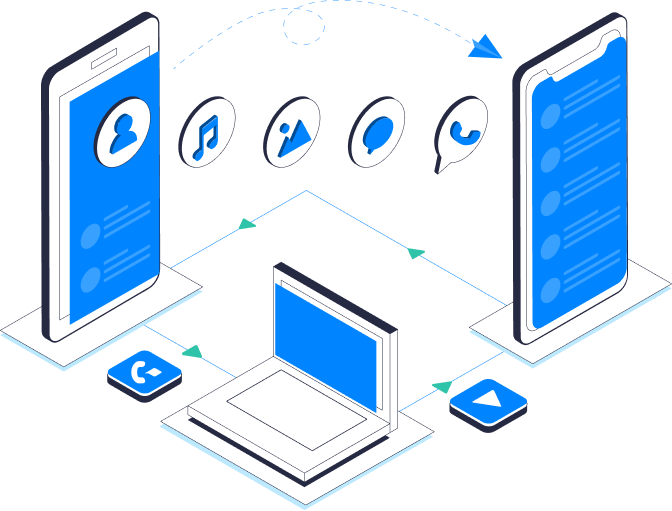
Come gestire il backup di Whatsapp con Wondershare MobileTrans
Con Wondershare MobileTrans potrete decidere di trasferire i vostri dati direttamente con pochi e semplici click. Può essere utilizzato sia su sistema iOS che Android. Questo software, vi permetterà di scegliere quali files backuppare e procedere con il ripristino di quello che vi serve. Potrete decidere di salvare unicamente i gruppi e non le chat (o viceversa), scegliere se ripristinare le immagini o anche i video e molto altro. La procedura per utilizzare Wondershare MobileTrans sul vostro Mac è la seguente:
- Installare il software sul proprio Macbook o iMac, e avviarlo
- Collegare i due dispositivi in cui verranno trasferiti i files al proprio computer
- Accettare tutti i permessi del Software di accedere ai vari dispositivi in uso
- Decidere se sovrascrivere i dati del telefono destinatario
- Cliccare su “Transfer” per avviare la procedura
Una volta che la procedura sarà completata e avrete il secondo telefono con i dati del precedente (solo Whatsapp), riceverete una notifica che il trasferimento è andato a buon fine. Prima di avviare la procedura potrete scegliere quali files trasferire e quali invece cancellare.
E’ importante sapere che Wondershare MobileTrans non è un software gratuito, ma andrà acquistato per macOS al costo di €16,00. Può essere una valida alternativa se utilizzate Whatsapp per lavoro e avete la necessità di mantenere aggiornati due telefoni o un telefono e un tablet.