Se siete in possesso di un Macbook e volete dargli una ripulita con un bel format, siete nel posto giusto. Può capitare che con l’aggiornamento del nuovo sistema, o per problemi con i software inseriti, vogliate dare una bella formattazione al vostro computer Apple, e noi siamo qui per spiegarvi come fare passo dopo passo. Esistono due opzioni per formattare il vostro Macbook, infatti potrete ripristinare il vostro computer sia tramite USB che scaricando il file di sistema direttamente da internet.
Nessun metodo è migliore dell’altro, ma varierà in base a quante volte vorrete “ripulire” il vostro computer e come vi trovate meglio. Di certo quello via internet ci metterà un po’ di tempo rispetto a quello su USB (se lo avete già à disposizione). Ma non perdiamoci in chiacchiere e mettetevi comodi che vi spiegheremo passo passo come ripristinare il vostro Macbook proprio come era inizialmente.
Come inizializzare un Macbook
Prima di addentrarci nel vivo della guida, è opportuno ricordare un po’ di cose. Innanzitutto, ricordatevi di fare un backup dei vostri dati e delle vostre password. Potrete usare il cloud di Apple o trasportare ogni documento o immagine o altro file direttamente su HDD esterno.
Per utilizzare il Cloud, basterà seguire la seguente procedura:
- Andate sulla voce “Preferenze di sistema” (icona a forma di ingranaggio presente sul menu principale
- Cliccate sulla voce “iCloud” o “Id Apple“
- Controllate che tutte le voci abbiano la spunta, quindi Drive, Contatti, Documenti, Calendario e altro…
Questo permetterà al vostro sistema di salvare tutto sullo spazio virtuale Apple a vostra disposizione. A seguito dell’installazione del sistema operativo, il sistema scaricherà tutto dal vostro claud che potrete mantenere anche per le volte successivo.
In alternativa potrete utilizzare il software sul vostro computer chiamato “Time Machine” per eseguire un backup. La procedura per utilizzare questo software è la seguente:
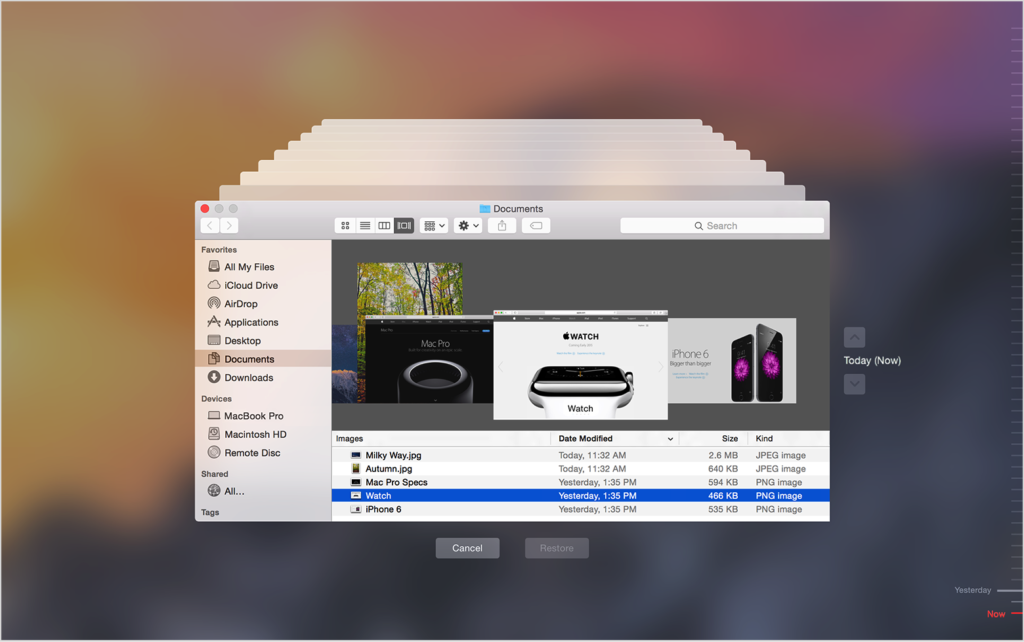
- Andate sul Launchpad e cercate Time Machine
- Collegate una Pendrive o HD USB al vostro computer
- Quando si apre la finestra, cliccare sulla voce “Utilizza come disco di backup“
- Cliccando sul pulsante, il sistema comincerà a copiare tutti i dati, le applicazioni e le impostazioni del vostro Macbook su HDD esterno
- Potrete decidere se attivare la codifica del disco di backup e impostare anche una password di protezione.
Questo sistema vi permetterà di copiare tutti i vostri dati in modo automatico, ma se volete selezionare quali file copiare, potrete farlo spostandoli manualmente sul vostro supporto esterno.
Altro modo per salvare i vostri files, se non volete usare iCloud e SSD esterno, è quello di utilizzare altri servizi simili come Google Drive o anche Dropbox. Quello varierà in base alle vostre preferenze.
Una volta che avrete salvato tutti i vostri files (mi raccomando salvate anche le password e le email se le avete su Macbook), sarete pronti a dare una bella pulita al vostro computer.
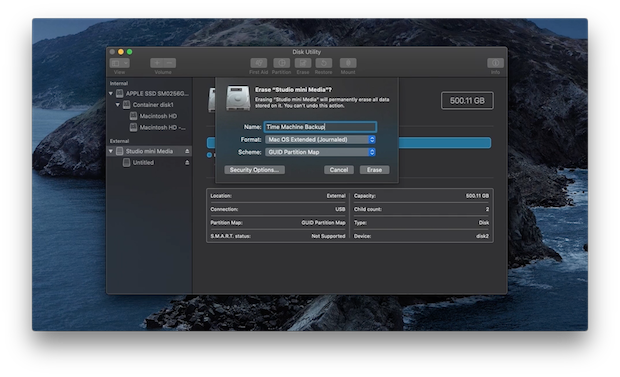
Come formattare il Macbook da internet
Se volete ripristinare il vostro Macbook direttamente da web, dovrete scaricare il sistema direttamente online. La procedura è molto semplice e i passaggi sono veloci.
- Riavviate il vostro Macbook e tenete premuto cmd+r mentre si avvia. Accederete così alla sezione Recovery (partizione di ripristino).
- Si aprirà una finestra “Utility macOS”, cliccate sulla voce Utility Disco e andate avanti.
- Selezionate il disco da formattare sulla barra a sinistra e cliccate sulla voce “Inizializza“
- Inserite il nome che volete dare al disco
- Impostate il formato APFS dal menù a tendina
- Cliccate sulla voce Inizializza
- Cliccate sulla voce Fine
A questo punto, il sistema formatterà in tempi velocissimi il disco selezionato. Una volta che il sistema sarà formattato dovrete ritornare nella sezione “Utily Disco” (cmd+r) e cliccare questa volta su “Reinstallazione macOS” e proseguite cliccando su “Continua“.
- Accettate le condizioni d’uso del sistema cliccando sulla voce Accetta.
- Cliccate su Installa per avviare l’istallazione del nuovo sistema operativo.
Ci vorrà un po’ di tempo perché il sistema scaricherà da web il nuovo macOS e il computer si riavvierà due volte prima di completare la procedura. Una volta che il nuovo sistema operativo si sarà installato sulla vostra macchina, dovrete seguire una serie di passaggi per impostarlo secondo le vostre preferenze. Infatti dovrete inserire il vostro nome utente (quello ID già in vostro possesso), impostare la lingua del vostro computer, il layout della tastiera, inserire i dati della vostra linea wifi, selezionare se volete trasferire i dati del Mac e configurare il vostro assistente vocale Siri. Come ultima cosa imposterete l’interfaccia del vostro Mac utilzzando la classica modalità bianca o in alternativa il tema scuro.

Come formattare Macbook da USB
Se volete utilizzare una pendrive per formattare il vostro Macbook, la procedura è semplicissima. Scegliere la Pennetta USB rispetto alla classica formattazione è preferibile se siete soliti formattare spesso, quindi senza che scaricate ogni volta il sistema, lo avete già pronto per il prossimo utilizzo. Per creare una Pennetta (minimo 8 GB) per l’installazione del sistema macOS, dovrete prepararla per bene, magari utilizzando Install Disk Creator.
Se avete una versione precedente al sistema da scaricare
- Aprite l’Apple Store e cercate macOS + nome della nuova versione (es. macOS Catalina)
- Cliccate su “Ottieni” per scaricare la versione aggiornata del sistema operativo.
- Cliccate su continua e attendente che il sistema venga scaricato sulla vostra macchina.
In alternativa, per scaricare la versione più aggiornata del sistema operativo, potrete cliccare su Launchpad e selezionare il software Terminale. Quando si aprirà la finestra del terminale, inserite il seguente comando:
omando softwareupdate --fetch-full-installer
A questo punto, il pacchetto di installazione verrà visualizzato direttamente nella directory delle Applicazioni.
- Una volta che avrete a disposizione il pacchetto di sistema, andate sul sito di “Install disk Creator”.
- Cliccate sulla voce “Downalod the macOS app“
- Una volta che il download è stato effettuato, copiate l’icona del programma scaricato direttamente nell’area delle Applicazioni.
- Inserite la pendrive al vostro computer e avviate il programma “Install disk Creator”.
- Trasferite il sistema operativo scaricato prima dall’Apple Store sulla pendrive cliccando sul pulsante “Choose a macOS Installer“.
- Dal menù a tendina selezionate la voce “Select the volume to become the installer“
- Cliccate sulla voce “Create Installer” (pulsante in basso della schermata)
- Cliccate su “Erase Disk” per avviare la procedura di preparazione della chiavetta USB utile per la formattazione.
Una volta che la pendrive sarà pronta, procediamo con la serie di passaggi che vi consentiranno di formattare il vostro Macbook e installare la nuova versione sul vostro computer.
Una volta che avete scaricato il sistema operativo e avrete preparato la Pennetta per l’installazione, siete pronti alla formattazione. Per prima cosa chiudete tutte le finestre aperte e re-inserite la pendrive. A questo punto riavviate il computer e, prima che si avvi, tenete premuto il pulsante Alt (o Option sugli ultimi Macbook).

- Si aprirà una finestra chiamata “Utility macOS“, cliccate sulla voce “Utility Disco“
- Selezionate il disco da formattare e cliccate su “Inizializza“
- Inserite il nome al disco e selezionate dal menu a tendina il formato APFS.
- Cliccate su Inizializza e andate avanti cliccando poi su Fine per completare la precedura.
- Una volta che il disco selezionato sarà formattato, ritornate su “Utility Mac OS” e cliccate sulla voce “Reinstallazione macOS“.
- Cliccate su “Continua” e accettate le condizioni d’uso per due volte cliccando sul pulsante “Accetta“.
- Cliccate sulla voce “Installa” e avviate l’installazione del sistema operativo presente su pendrive.
Una volta che il sistema operativo sarà installato, vi verrà chiesto di configurarlo in base alle vostre preferenze. Inserirete quindi informazioni circa il layout della tastiera, imposterete la lingua, inserirete il vostro ID Apple per ripristinare magari vecchi backup e vi verrà infine chiesto di inserire la password del vostro WiFI.
Vi verrà chiesto infine se volete copiare i file da un altro Mac, da un PC windows o di proseguire senza trasferire i files.
