Aggiungere e gestire i widget su macOS è piuttosto semplice. I widget ti permettono di avere informazioni e strumenti utili a portata di mano direttamente dal Centro Notifiche. In questa Guida vi illustreremo tutto quello che c’è da sapere per aggiungere Widget su macOS.
Guida all’aggiunta dei Widget su macOS
- Clicca sull’icona del Centro Notifiche nell’angolo in alto a destra della barra dei menu (sembra tre linee orizzontali o un’icona a forma di fuso).
- Una volta che il Centro Notifiche è aperto, scorri verso il basso fino a visualizzare l’area “Oggi” (potresti dover scorrere verso il basso per trovarla, a seconda della tua versione di macOS).
- Clicca sul pulsante “Modifica” in fondo alla vista “Oggi”. Questo aprirà la modalità di modifica dei widget.
- Nella modalità di modifica, vedrai un elenco di widget disponibili che puoi aggiungere. Per aggiungere un widget, clicca sul pulsante “+” accanto al widget che desideri aggiungere.
- Dopo aver aggiunto i widget, puoi trascinarli per riordinarli secondo le tue preferenze.
- Alcuni widget offrono opzioni di personalizzazione. Per personalizzare un widget, clicca sul pulsante a forma di “i” o sul “pennello” che appare accanto al widget per configurare le sue impostazioni.
- Una volta che hai aggiunto e ordinato i tuoi widget come desideri, clicca su “Fine” per salvare le modifiche e uscire dalla modalità di modifica.
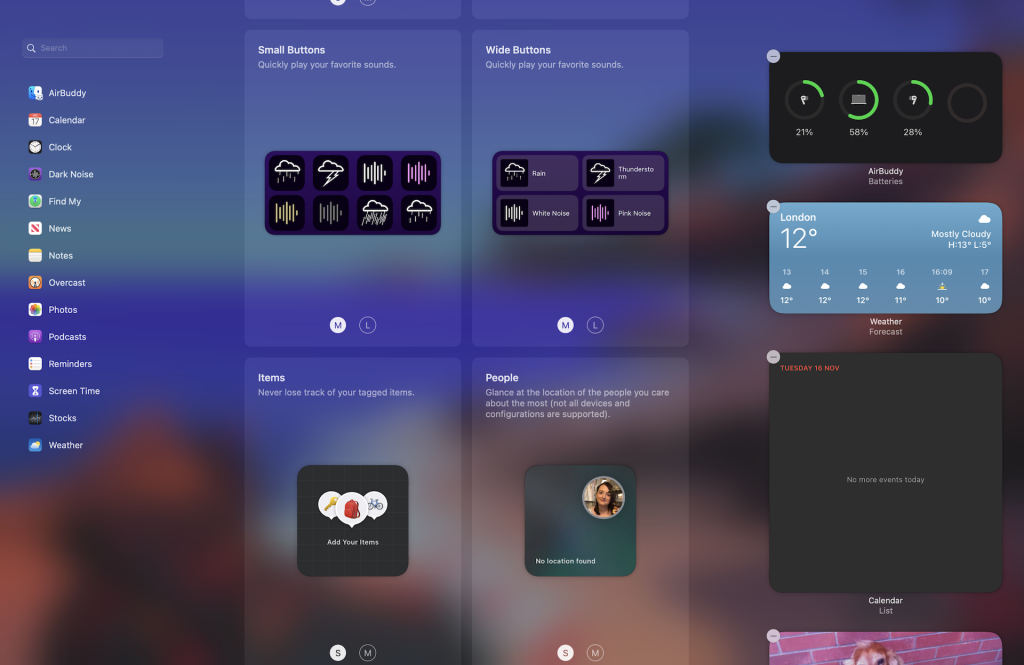
Come rimuovere i Widget su macOS
Se desideri rimuovere un widget, torna alla modalità di modifica come descritto sopra, poi clicca sul pulsante “-“ accanto al widget che vuoi rimuovere.
Note Aggiuntive
- Widget di Terze Parti: Alcuni widget possono essere installati da applicazioni di terze parti. Per aggiungere questi widget, dovrai installare l’applicazione corrispondente e seguire le istruzioni specifiche dell’app per aggiungere i suoi widget al Centro Notifiche.
- macOS Versione: Le opzioni esatte possono variare leggermente a seconda della versione di macOS che stai utilizzando. Le istruzioni sopra sono generalmente applicabili a macOS Big Sur e versioni successive.
