Se il tuo Apple Pencil non funziona, ci sono alcune possibili soluzioni che puoi provare:
- Assicurati che il tuo Apple Pencil sia completamente carico. Collega il tuo Apple Pencil al tuo iPad o iPhone con il cavo di ricarica incluso e lascialo caricare per almeno 15 minuti.
- Controlla se l’Apple Pencil è abbinato al tuo dispositivo. Apri le impostazioni del tuo dispositivo e seleziona “Bluetooth”. Assicurati che l’Apple Pencil sia elencato sotto “Dispositivi”.
- Prova a riavviare il tuo dispositivo. Tieni premuto il pulsante laterale fino a quando non compare il cursore “spegni”. Scorri per spegnere il tuo dispositivo e poi accendilo nuovamente.
- Assicurati che il tuo dispositivo abbia la versione più recente di iOS o iPadOS. Vai su Impostazioni > Generale > Aggiornamento software e verifica se ci sono aggiornamenti disponibili.
- Se il problema persiste, prova a ripristinare le impostazioni di fabbrica del tuo dispositivo. Vai su Impostazioni > Generale > Ripristina > Ripristina tutte le impostazioni. Questo non cancellerà i dati o le app sul tuo dispositivo, ma ripristinerà le impostazioni alle impostazioni predefinite.
- Se tutte le altre soluzioni non funzionano, potrebbe esserci un problema hardware con il tuo Apple Pencil. In tal caso, dovresti contattare l’assistenza Apple per assistenza.
Come riavviare Apple Pencil?
Ecco come riavviare l’Apple Pencil:
- Stacca l’Apple Pencil dal tuo iPad o iPhone.
- Rimuovi la punta dell’Apple Pencil svitandola in senso antiorario.
- Collega l’Apple Pencil al connettore Lightning del tuo dispositivo iOS.
- Attendi qualche istante per il riavvio dell’Apple Pencil.
- Quando il riavvio è completo, riavvita il tuo dispositivo iOS.
Una volta che hai riavviato l’Apple Pencil, dovrebbe funzionare normalmente. Se il problema persiste, prova a seguire le altre soluzioni che ho suggerito o contatta l’assistenza Apple per ulteriore assistenza.
Come verificare se Apple Pencil funziona?
Puoi verificare se il tuo Apple Pencil funziona in diversi modi. Ecco alcuni metodi:
- Accendi il tuo iPad o iPhone e sbloccalo. Rimuovi il cappuccio dell’Apple Pencil e appoggia la punta sull’app che desideri utilizzare. Se la punta dell’Apple Pencil si illumina e l’app risponde al tuo tocco, allora il tuo Apple Pencil funziona.
- Vai su Impostazioni > Bluetooth sul tuo dispositivo iOS e cerca “Apple Pencil” nell’elenco dei dispositivi abbinati. Se l’Apple Pencil appare nell’elenco e ha un’icona verde accanto, allora il tuo Apple Pencil è connesso e funziona correttamente.
- Prova a disegnare o scrivere qualcosa utilizzando l’Apple Pencil su un’app di disegno o note. Se la tua traccia appare sulla schermata e risponde alla pressione dell’Apple Pencil, allora il tuo Apple Pencil funziona.
- Assicurati che l’Apple Pencil sia completamente carico. Collega l’Apple Pencil al tuo iPad o iPhone con il cavo di ricarica incluso e lascialo caricare per almeno 15 minuti. Quando l’Apple Pencil è completamente carico, prova a utilizzarlo come descritto sopra.
Se l’Apple Pencil non funziona con nessuno di questi metodi, potrebbe esserci un problema hardware con il dispositivo. In tal caso, contatta l’assistenza Apple per assistenza.
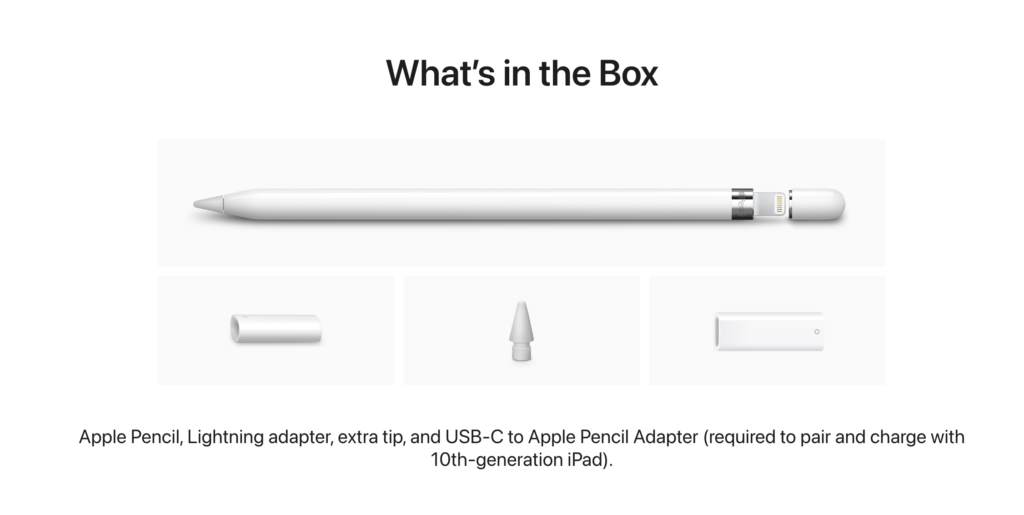
Come aggiustare l’Apple Pencil?
Se il tuo Apple Pencil ha un problema o ha smesso di funzionare correttamente, ci sono alcune soluzioni che puoi provare per cercare di risolvere il problema. Ecco alcuni suggerimenti per aggiustare l’Apple Pencil:
- Assicurati che la punta dell’Apple Pencil sia saldamente avvitata. A volte la punta può allentarsi e impedire al Pencil di funzionare correttamente. Prova ad avvitare la punta nell’Apple Pencil in senso orario e assicurati che sia ben salda.
- Verifica se la punta dell’Apple Pencil è danneggiata o consumata. La punta dell’Apple Pencil può usurarsi con l’uso continuo, rendendo difficile il tracciamento sullo schermo. Se la punta è danneggiata o consumata, sostituiscila con una nuova punta di ricambio.
- Assicurati che l’Apple Pencil sia completamente carico. Se il Pencil ha poca batteria, potrebbe non funzionare correttamente. Collega il tuo Apple Pencil al tuo iPad o iPhone con il cavo di ricarica incluso e lascialo caricare per almeno 15 minuti.
- Verifica che l’Apple Pencil sia abbinato al tuo dispositivo iOS. Apri le Impostazioni del tuo dispositivo e seleziona “Bluetooth”. Assicurati che l’Apple Pencil sia elencato sotto “Dispositivi”.
- Prova a riavviare il tuo dispositivo iOS. Tieni premuto il pulsante laterale fino a quando non compare il cursore “spegni”. Scorri per spegnere il tuo dispositivo e poi accendilo nuovamente.
Se il problema persiste, contatta l’assistenza Apple per assistenza.

Come capire quando cambiare la punta dell’Apple Pencil?
La punta dell’Apple Pencil può consumarsi nel tempo a causa dell’usura normale, del contatto con la superficie del display e della pressione esercitata sullo schermo. Ecco alcuni suggerimenti su quando è il momento di cambiare la punta dell’Apple Pencil:
- La punta dell’Apple Pencil sembra liscia o piatta. Se la punta sembra piatta o consumata, potrebbe essere il momento di cambiarla.
- La punta dell’Apple Pencil non risponde bene al tocco sullo schermo. Se hai difficoltà a tracciare linee sottili o precisi o se la punta sembra scivolare sullo schermo invece di aggrapparsi, potrebbe essere il momento di cambiare la punta.
- La punta dell’Apple Pencil sembra danneggiata o deformata. Se la punta dell’Apple Pencil è crepata, danneggiata o deformata, è necessario cambiarla.
- Hai utilizzato la punta per un lungo periodo di tempo. Anche se non ci sono segni evidenti di usura sulla punta, se hai utilizzato l’Apple Pencil per un lungo periodo di tempo, potrebbe essere il momento di cambiarla per garantire prestazioni ottimali.
Apple raccomanda di cambiare la punta dell’Apple Pencil quando necessario per garantire le migliori prestazioni e la massima precisione. Le punte di ricambio sono disponibili presso il sito web Apple o presso un Apple Store.
