Il Collegamento al telefono di Windows è una funzionalità introdotta con Windows 10 e successivamente migliorata in Windows 11 che permette di collegare il tuo telefono al tuo PC Windows tramite un’applicazione.
Come collegare lo smartphone Android al PC?
Attraverso questa funzione, puoi accedere ai messaggi e alle notifiche del tuo smartphone direttamente dal tuo PC Windows, così da non dover prendere in mano il tuo telefono per rispondere a un messaggio o per leggere le notifiche. Inoltre, puoi anche utilizzare il tuo PC Windows per eseguire alcune attività sul tuo telefono, come ad esempio inviare un messaggio di testo, avviare una chiamata o gestire le foto sul tuo smartphone.
Per utilizzare il Collegamento al telefono di Windows, devi prima scaricare l’app “Il tuo telefono” dal Microsoft Store sul tuo PC Windows e dal Google Play Store sul tuo smartphone Android. Dopo aver installato l’app sui due dispositivi, dovrai effettuare l’accesso con il tuo account Microsoft.
Una volta completata la procedura di configurazione, potrai accedere alle notifiche e ai messaggi del tuo smartphone dal tuo PC Windows, utilizzando l’app “Il tuo telefono”. Inoltre, potrai utilizzare il PC per gestire i messaggi e le chiamate, inviare foto dal PC al telefono e viceversa e persino utilizzare le app del tuo smartphone direttamente dal tuo PC tramite la funzionalità “Screen mirroring”.
È importante notare che il Collegamento al telefono di Windows funziona solo con dispositivi Android e non con dispositivi iOS. Inoltre, il tuo PC Windows e il tuo smartphone Android devono essere connessi alla stessa rete Wi-Fi per poter utilizzare questa funzionalità.
Come rendere visibile il telefono al PC?
Per rendere visibile il tuo telefono al PC, devi abilitare la modalità di debugging USB sul tuo dispositivo Android. Questa opzione ti permette di effettuare la connessione USB tra il tuo dispositivo Android e il PC Windows, consentendo al PC di accedere ai file del tuo dispositivo Android.
Ecco come attivare la modalità di debugging USB sul tuo dispositivo Android:
- Vai alle Impostazioni del tuo dispositivo Android e cerca l’opzione “Informazioni sul telefono”.
- Tocca l’opzione “Informazioni sul telefono” e cerca la voce “Numero build”.
- Tocca il numero build sette volte di seguito. In questo modo attiverai le “Opzioni sviluppatore” sul tuo dispositivo Android.
- Torna indietro alle Impostazioni e cerca la voce “Opzioni sviluppatore”.
- Attiva l’interruttore “Opzioni sviluppatore” e cerca l’opzione “Debug USB”.
- Attiva l’interruttore “Debug USB”.
Una volta abilitata la modalità di debugging USB, il tuo dispositivo Android sarà visibile dal PC Windows quando lo colleghi tramite USB. Se hai difficoltà a connettere il tuo dispositivo Android al PC Windows, assicurati di avere i driver USB corretti installati sul tuo PC Windows e che il cavo USB funzioni correttamente. Inoltre, verifica che la modalità di debugging USB sia attivata sul tuo dispositivo Android.
Come collegare il telefono Android al PC con cavo USB?
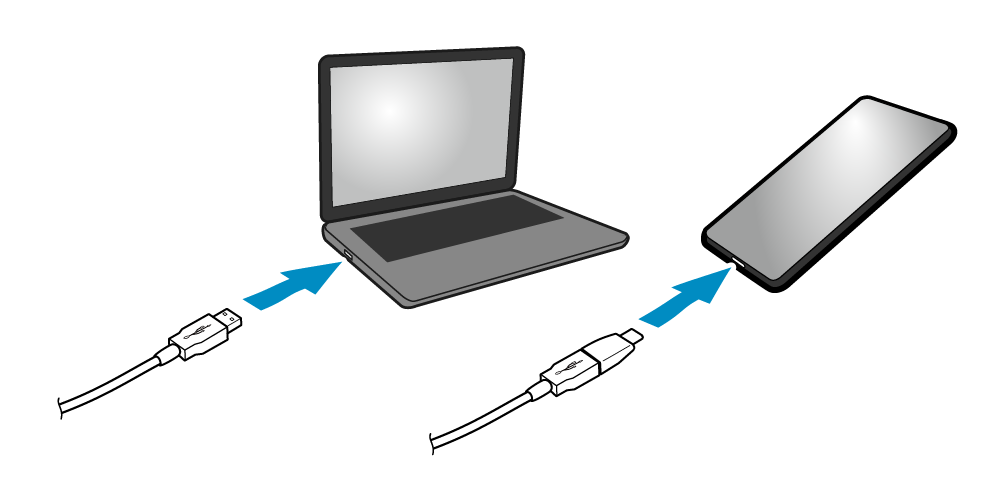
Ecco come collegare il tuo telefono Android al PC con un cavo USB:
- Assicurati di avere il cavo USB del tuo telefono Android a portata di mano e che il tuo telefono sia sbloccato.
- Colleghiamo un’estremità del cavo USB alla porta USB del tuo PC e l’altra estremità alla porta USB del tuo telefono.
- Sul tuo telefono Android, quando viene visualizzata una notifica per la modalità di connessione USB, seleziona “Trasferimento file” o “MTP”.
- Sul tuo PC, apri l’Esplora file. Vedrai il tuo telefono Android elencato nella sezione “Dispositivi e unità”.
- Fai clic sul tuo telefono Android per accedere ai file sul tuo telefono.
Ora puoi trasferire file dal tuo telefono al PC e viceversa.
Se il tuo telefono Android non viene riconosciuto dal PC, potrebbe essere necessario installare i driver USB per il tuo telefono sul tuo PC. Molti produttori di telefoni Android forniscono questi driver sul loro sito web ufficiale. In alternativa, puoi utilizzare programmi come “Smart Switch” di Samsung o “HiSuite” di Huawei per installare i driver e gestire i file del tuo telefono Android.
Perché non riesco a collegare il telefono al PC?
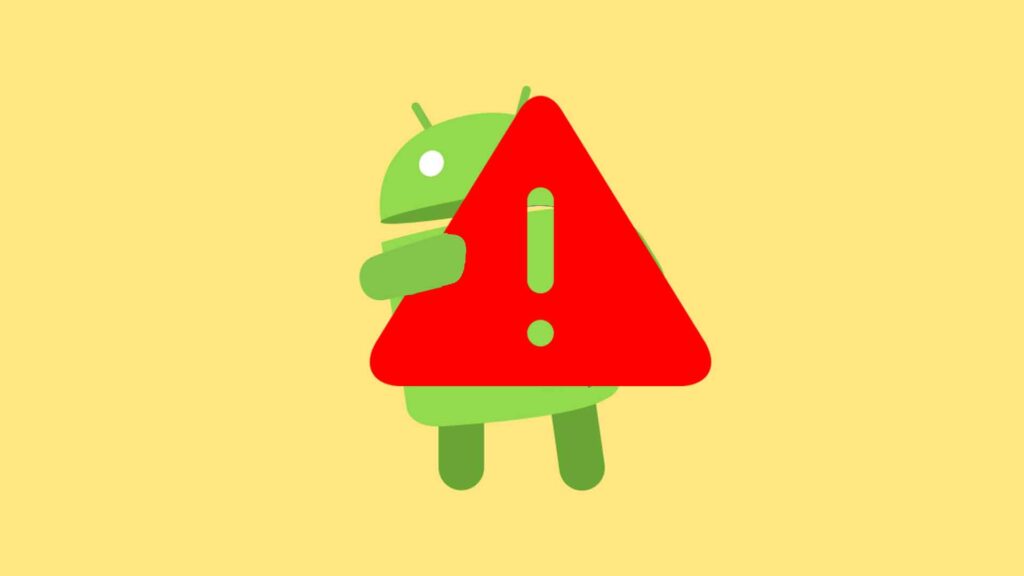
Ci possono essere diversi motivi per cui il tuo telefono Android non si sta collegando al PC. Di seguito sono riportati alcuni suggerimenti per risolvere il problema:
- Verifica che il cavo USB sia funzionante: Assicurati che il cavo USB che stai utilizzando sia in buone condizioni. Se il cavo USB è danneggiato, prova a sostituirlo con uno nuovo.
- Attiva la modalità di debugging USB: La modalità di debugging USB permette al telefono di comunicare con il PC. Assicurati di avere attivato la modalità di debugging USB dal menu Impostazioni del tuo telefono Android.
- Installa i driver USB: Potrebbe essere necessario installare i driver USB del tuo telefono Android sul tuo PC Windows. La maggior parte dei produttori di telefoni Android fornisce questi driver sul loro sito ufficiale.
- Riavvia il telefono Android e il PC: A volte, un semplice riavvio del telefono Android e del PC può risolvere il problema.
- Utilizza una porta USB diversa: Se stai utilizzando un desktop o un notebook, prova a collegare il tuo telefono ad una porta USB diversa. In alcuni casi, una porta USB potrebbe non funzionare correttamente.
- Disattiva il blocco dello schermo: Se hai attivato il blocco schermo sul tuo telefono, potrebbe impedire al PC di accedere al telefono. Prova a disattivare il blocco dello schermo e prova a ricollegare il tuo telefono al PC.
Se non riesci ancora a collegare il tuo telefono Android al PC dopo aver seguito questi suggerimenti, potrebbe esserci un problema hardware con il tuo telefono o con il tuo PC. In questo caso, dovresti contattare l’assistenza del produttore del tuo telefono o del tuo PC.
Come collegare telefono Android a PC Windows?
Ecco come collegare il tuo telefono Android al tuo PC con Windows tramite un cavo USB:
- Accendi il tuo telefono Android e sbloccalo.
- Connettiamo un’estremità del cavo USB alla porta USB del tuo PC e l’altra estremità alla porta USB del tuo telefono.
- Sul tuo telefono Android, tocca la notifica di connessione USB e seleziona “Trasferimento file” o “MTP”.
- Sul tuo PC, apri Esplora file.
- Nel riquadro sinistro di Esplora file, fai clic su “Questo PC”. Vedrai il tuo telefono Android elencato nella sezione “Dispositivi e unità”.
- Fai clic sul nome del tuo telefono Android per accedere ai file sul tuo telefono.
Ora puoi trasferire i file tra il tuo telefono Android e il PC. Assicurati di avere gli ultimi driver USB installati sul tuo PC per il tuo telefono Android. La maggior parte dei produttori di telefoni Android fornisce i driver sul loro sito web ufficiale. Se non riesci a connettere il tuo telefono al PC con un cavo USB, prova a utilizzare un altro cavo USB o una porta USB diversa sul tuo PC.
Utilizzare Bluetooth
- Attiva il Bluetooth: Assicurati che il Bluetooth sia attivato sia sul PC che sullo smartphone.
- Accoppia i Dispositivi: Sul PC, vai alle impostazioni Bluetooth e cerca nuovi dispositivi. Seleziona il tuo smartphone dalla lista e segui le istruzioni per accoppiarlo.
- Trasferisci i File: Una volta accoppiato, puoi trasferire file dal PC al telefono e viceversa utilizzando le opzioni di invio file Bluetooth.
Utilizzare un Servizio Cloud
- Carica i File: Carica i file che desideri trasferire su un servizio di cloud storage come Google Drive, Dropbox, o OneDrive dal tuo PC.
- Accedi al Cloud: Apri l’app del servizio di cloud sul tuo smartphone e accedi con lo stesso account utilizzato sul PC.
- Scarica i File: Scarica i file necessari direttamente sul tuo smartphone.
Utilizzare Applicazioni di Sincronizzazione
- Installa un’Applicazione di Sincronizzazione: Alcune applicazioni come AirDroid o Pushbullet possono facilitare la connessione e la sincronizzazione tra il PC e il tuo smartphone.
- Segui le Istruzioni dell’App: Installa l’app sia sul PC che sullo smartphone e segui le istruzioni per collegare i dispositivi e trasferire i file.
