Se il vostro computer ultimamente sta dando qualche problema, magari diventando instabile o segnalando più volte errori di sistema, siete nel posto giusto. Insieme vedremo qualche software che potrebbe fare al caso vostro e aiutarvi a risolvere eventuali problematiche legate al vostro computer che sia Windows o Mac. La maggiorparte degli errori può dipendere da installazioni sbagliate, da aggiornamenti non effettuati totalmente o parzialmente o anche dallo stesso software in uso. Ovviamente se il problema è di tipo hardware, ad esempio un rallentamento dell’HD esterno o di qualche altra periferica integrata o esterna, i software che vi proponiamo non potranno risolvere il problema. Ma non perdiamoci in chiacchiere e andiamo a vedere subito i programmi da utilizzare per provare a risolvere l’errore.
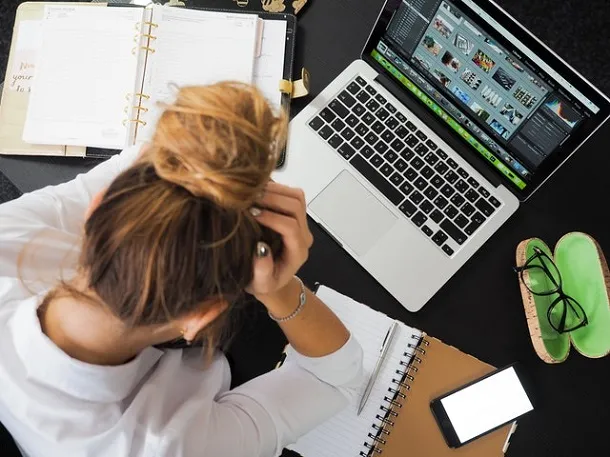
Migliori programmi per correggere errori su Windows
I primi errori in cui potete incappare sono quelli dovuti al sistema operativo. Questi errori potrete provare a risolverli direttamente con le funzionalità integrate nel vostro computer seguendo la procedura qui di seguito:
- Cliccate sul pulsante “Start” (simbolo della bandiera colorata di Windows)
- Cliccate sulla voce “Impostazioni” (icona a forma di ingranaggio)
- Cliccate sulla voce “Aggiornamento e sicurezza“
- Cliccate infine sulla voce “Risoluzione dei problemi“
A questo punto lo stesso sistema potrebbe individuare automaticamente l’errore e cercherà di risolverlo segnalandovi possibili soluzioni. Starà a voi autorizzare alla risoluzione o provare a risolverlo manualmente. Per farlo dovrete:
- Cliccare sulla voce “Strumenti di risoluzione dei problemi aggiuntivi“
- Cliccare poi sulla categoria che ritenete più prossima all’errore riscontrato (esempio sfarfallamento dell’immagine, disattivazione del microfono o dell’audio)
- Cliccare infine sulla voce “Esegui lo strumento di risoluzione dei problemi“
A questo punto il sistema effettuerà un’analisi in base alle informazioni ricevute e tenterà di risolvere il problema.
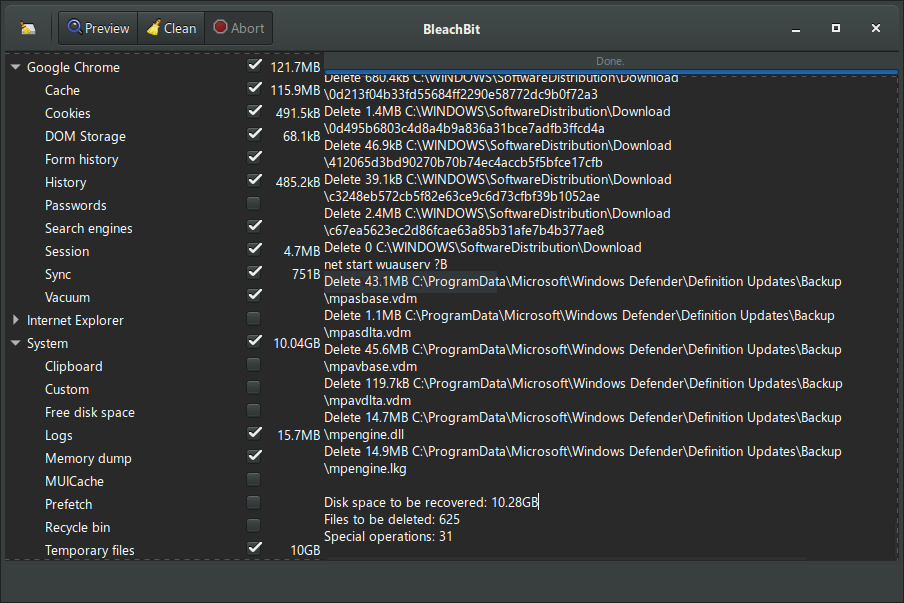
BleachBit
Se non riuscite a risolvere il problema con la diagnostica di Windows, potrete provare un’alternativa esterna come il software BleachBit che potrete scaricare gratuitamente dal sito ufficiale. Con questo software potrete cancellare i file danneggiati, inclusi quelli non visibili che potrebbero generare l’errore (i cosiddetti file temporanei). Per utilizzarlo, dopo averlo scaricato dal sito ufficiale (voce Download Now) dovrete:
- Cliccare sul file scaricato BleachBit Installer.exe
- Cliccare sulla voce “Ok“
- Cliccare sulla voce “Avanti“
- Spuntare la casella accanto alla voce “Accetta la licenza d’uso“
- Cliccare sulla voce “Avanti“
- Cliccare sulla voce “Avanti“
- Cliccare sul pulsante “Si” e successivamente “Avanti“
- Cliccare su “Installa” e infine su “Chiudi“
Una volta installato il software, cliccate sull’icona appena creata per avviarlo (la trovate nel menu start). Nella schermata iniziale del programma vedrete subito una lista di tutti i i software in uso sul vostro computer oltre ai vari elementi del sistema. Vi basterà mettere la spunta accanto alla voce in lista per eliminare i files danneggiati (ad esempio la cache danneggiata). Il consiglio che vi diamo è quello di verificare esattamente il problema e non cancellare file casuali che potrebbero rendere instabile il sistema operativo.
Una volta selezionati i file da eliminare, cliccate sulla voce “Anteprima” in modo da fare un ultimo checkup prima di procedere alla cancellazione definitiva. Se siete sicuri della scelta cliccate su “Pulisci” e infine “Elimina”. Una volta che la procedura sarà effettuata, vi verrà chiesto di riavviare il computer.
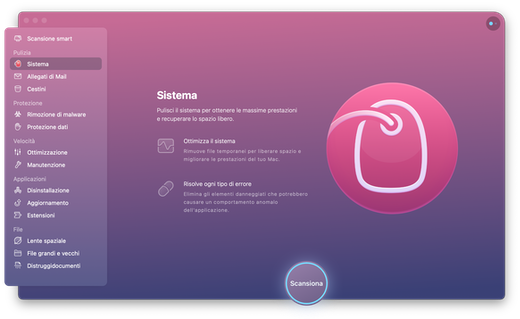
Migliori programmi per correggere errori su Mac
Se invece utilizzate un sistema operativo macOS e i problemi derivano dall’ultimo aggiornamento o da file corrotti presenti sul Mac, vi suggeriamo il software scaricabile online chiamato CleanMyMac X. E’ un programma gratuito molto semplice da utilizzare e vi permetterà di ripristinare il sistema da eventuali errori con pochi e semplici passaggi. Prima però di utilizzarlo, vi consigliamo di effettuare un backup dei files per sicurezza, sopratutto se si tratta di cose importanti da conservare.
Il programma si divide tra la modalità gratuita e quella completa al costo di €29,95 annuali che vi permetterà di rimuovere i limiti della versione free. In realtà la modalità annuale potrete acquistarla anche tramite il servizio di Setapp, una piattaforma che con soli €9,99 mensile potrete accedere a molti software a pagamento per Mac con una prova gratuita per 7 giorni. Se invece volete continuare con la versione gratuita perché non avete bisogno di grosse modifiche sul sistema, andate sul sito ufficiale di CleanMyMac X e cliccate sul pulsante download.
Una volta scaricato il file sul vostro Mac, cliccate due volte sul pacchetto.dmg e successivamente trascinate l’icona del software nella cartella Applicazioni. Una volta avviato il programma, aprendolo dal Launchpad, dovrete:
- Cliccare sulla voce “Scansione smart” (in alto a sinistra)
- Cliccare sulla voce “Scansiona” per avviare la diagnostica dei vostri file
A questo punto, dopo aver terminato la scansione, il software darà indicazioni su come risolvere il problema e quali sono i files compromessi. Potrete scegliere tra le voci “Ottimizzazione“, “Manutenzione” e “Rimozione”. Una volta che avrete scelto come risolvere il problema, vi basterà semplicemente cliccare sul pulsante “Avvia” per avviare appunto il procedimento di correzione.
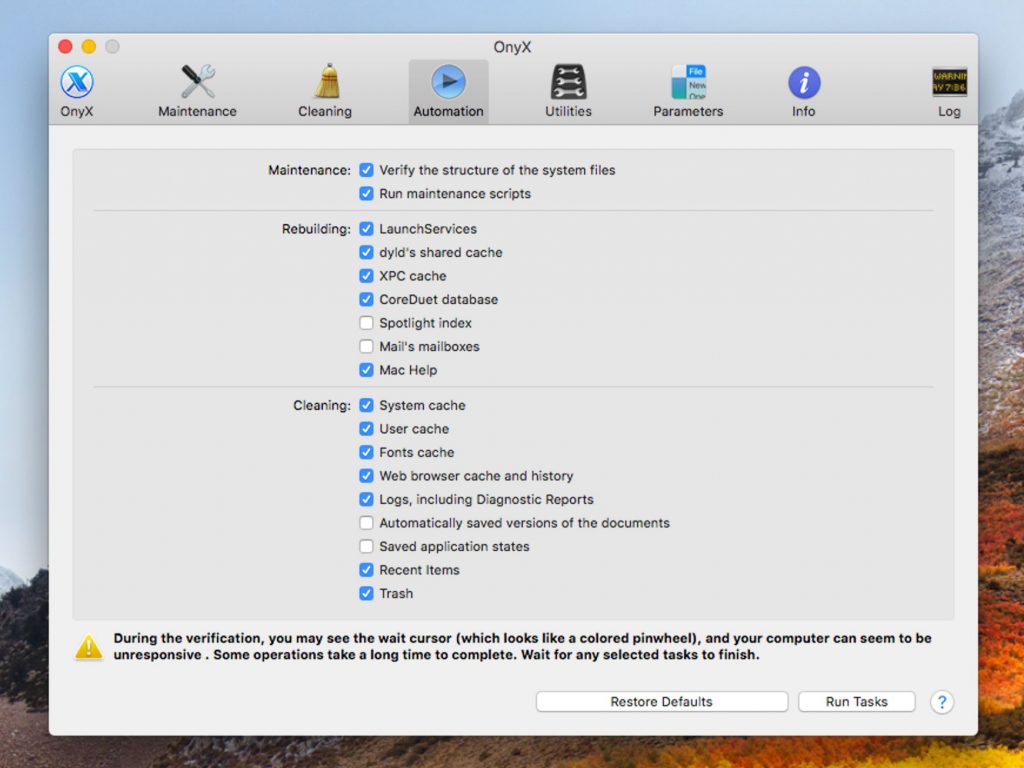
OnyX
Un altro software che vi segnaliamo è OnyX che potrete scaricare gratuitamente sul vostro Mac. Questo programma è molto intuitivo e semplice da utilizzare e quello che andrà a fare, una volta avviato, è verificare eventuali problemi dovuti alla struttura del sistema. Come l’altro programma, per sicurezza conviene effettuare un backup, che potrete utilizzare nel caso di cancellazioni involontarie di files importanti. Per iniziare ad utilizzare il software, dovrete:
- Andare sul sito ufficiale di Onyx
- Cliccare su pulsante blu del download in base alla versione del sistema operativo e attendere il completamento
- Una volta scaricato cliccare sul pacchetto.dmg
- Cliccare su “Agree“
- Trascinare l’icona all’interno della cartella delle Applicazioni del Mac.
Per avviare il programma, vi verrà richiesto un intervento all’interno delle Preferenze di sistema per autorizzare l’avvio di software da terze parti. Dovrete pertanto:
- Cliccare su “Preferenze di Sistema” (icona a forma di ingranaggio)
- Selezionare la voce “Sicurezza e Privacy“
- Cliccare sul simbolo del Lucchetto (in basso a sinistra) per sbloccarlo
- Digitare la password del Mac
- Cliccare “Ok“
- Cliccare sulla voce “Accesso completo al disco”
- Abilitare OnyX attraverso il segno di spunta
- Riaprire il programma OnyX ed inserire la password del Mac
A questo punto si aprirà la schermata principale del software suddivisa in varie categorie come:
- Manutenzione: vi permetterà di pulire la cache e ricostruire i files danneggiati
- Utility: vi consentirà di intervenire sui files di sistema e sulle applicazioni
- File: vi darà modo di agire sui singoli files presenti su Mac
- Parametri: è la scheda dove verificherete tutte le impostazioni dei software in uso