Quanti di voi utilizzano un MAC per lavorare? Se avete bisogno di Windows per giocare o svolgere altre operazioni, allora oggi è il vostro giorno fortunato perchè vi spiegheremo come installare Windows sul MAC. Alcune applicazioni richiedono l’ambiente Windows, per questo motivo vi è l’esigenza di installare Windows sul MAC.
Installare Windows su MAC con l’Assistente Boot Camp – Premesse
Il primo metodo per installare Windows su macOS è tramite l’Assistente Boot Camp, si tratta di un’applicazione che prepara lo spazio dedicato a Windows e scarica i driver necessari sulla macchina Apple.
Boot Camp crea inoltre un dual boot permettendo all’utente di decidere quale sistema operativo lanciare all’avvio, rendendoli indipendenti tra loro. Il passaggio da un sistema all’altro necessita del riavvio della macchina.
Naturalmente non tutti i MAC sono compatibili con Windows e con il Boot Camp, assicuratevi di avere uno dei seguenti modelli:
- MacBook (2015 in poi)
- MacBook Air (2012 in poi)
- MacBook Pro (2012 in poi)
- Mac Mini (2012 in poi)
- iMac (2012 in poi)
- iMac Pro (tutti i modelli)
- Mac Pro (2013 in poi)
Requisiti per installare Windows sul MAC
Naturalmente non vi basta possedere un modello compatibile, dovete anche assicurarvi di rispettare i seguenti requisiti:
- 64 GB di spazio sul disco (è consigliato averne almeno 128)
- Unità USB di almeno 16 GB formattata in MS-DOS (FAT)
- Product Key di Windows per la versione completa
Prima di proseguire vi consigliamo di effettuare un backup dei dati con Time Machine.
Come installare Windows su MAC – Guida
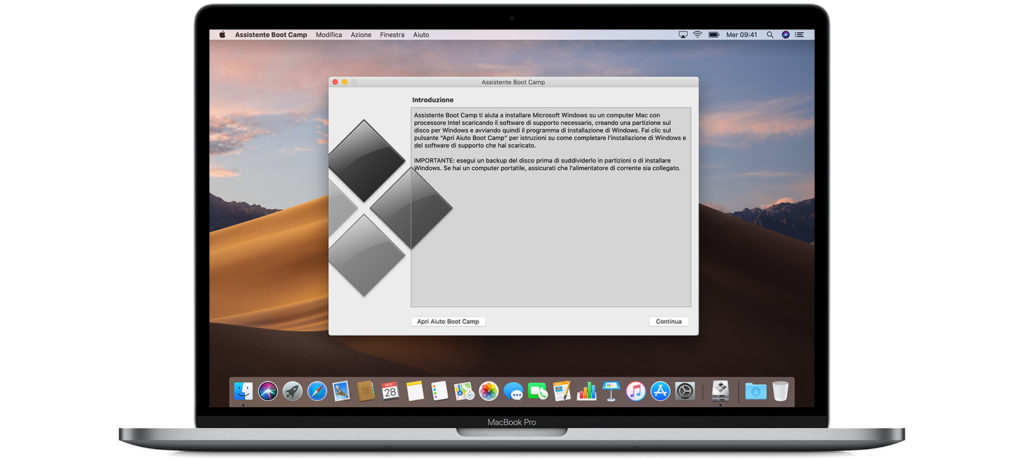
Ora che vi abbiamo illustrato quello che c’è da sapere per iniziare, è tempo di installare Windows sul MAC, quindi procedete come segue.
Procurarsi Windows
La prima cosa da fare naturalmente è quella di procurarsi Windows, il quale può essere scaricato gratuitamente tramite il sito web ufficiale, quindi scegliete l’edizione Windows 10 e cliccate su Conferma. Scegliete a questo punto la versione a 64bit e salvate la ISO sulla scrivania del MAC.
Aprire Assistente Boot Camp
E’ tempo di aprire l’Assistente Boot Camp, il quale è presente nel Launchpad alla voce Altro. Nel caso in cui abbiate bisogno di liberare spazio, potete farlo con la procedura guidata, ciò potrebbe richiedere del tempo. Quindi collegate la chiavetta USB su dove installerete Windows 10 e procedete.
Creare unità USB
Ora dovrete creare una unità USB, quindi una volta connessa la chiavetta e formattata, potrete utilizzarla per installare su di essa la ISO di Windows che andrete poi ad utilizzare come “supporto di installazione” del sistema operativo.
Partizionare il disco di avvio
Come vi abbiamo anticipato in precedenza, l’installazione di Windows su MAC richiederà il dual boot, quindi dovrete partizionare il disco per avere entrambi i sistemi operativi su macchina, quindi cliccate su Installa nella procedura guidata, digitate la password amministratore quando richiesta e attendete che il programma faccia tutto per voi.
Installazione Windows
E’ tempo di procedere all’installazione del sistema operativo, quindi indicate la partizione che dovrebbe chiamarsi BOOTCAMP e proseguite con la procedura guidata. Inutile dirvi di non creare, eliminare o modificare altre partizioni.
Installazione di BootCamp su Windows
A questo punto dovrete configurare Windows ed effettuare il primo accesso, se avete seguito la procedura guidata vi troverete di fronte l’installazione del Boot Camp, se così non fosse potete sempre aprire l’unità usata per l’installazione del sistema e poi la cartella BootCamp.
In questo caso cliccate sul file Setup.exe e poi su Avanti, nel caso in cui vi venga chiesta la password digitatela e procedete fino al termine dell’installazione, il quale necessiterà del riavvio.
Gestire il Dual Boot
L’installazione è terminata, ora è tempo di gestire il Dual Boot. All’avvio della macchina tenendo premuto il tasto ALT apparirà la schermata Startup Manager, da qui potrete scegliere la partizione da utilizzare con i tasti direzionali e il pulsante Invio.
Come passare i file dal MAC a Windows
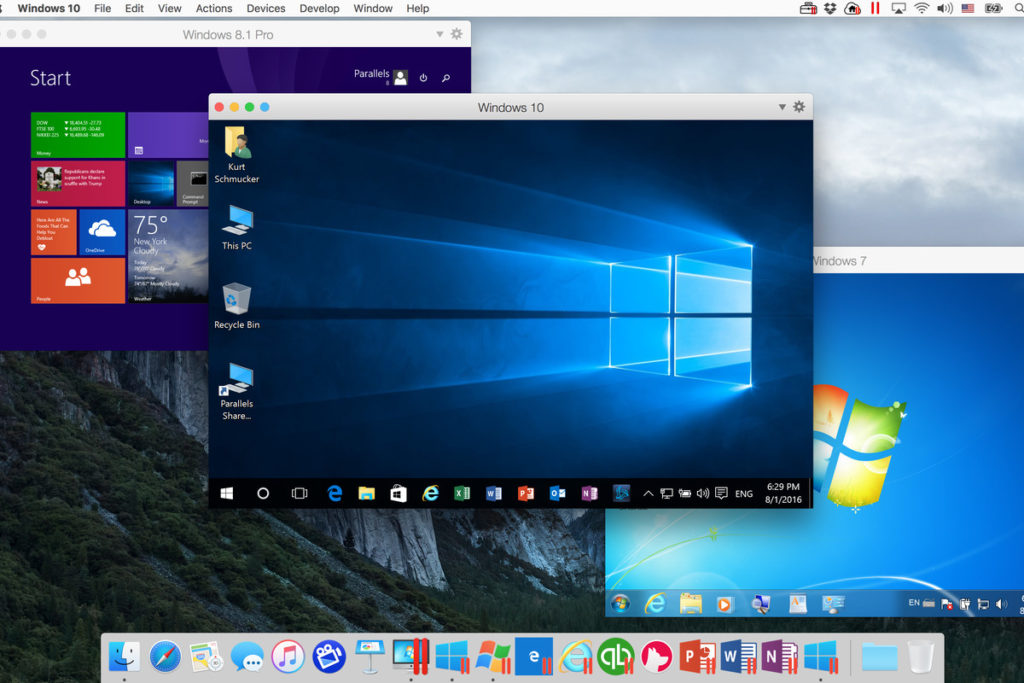
Ora che avete installato Windows su MAC e quindi potete lanciarlo in qualsiasi momento dal Dual Boot vogliamo illustrarvi come trasferire i file dal MAC a Windows.
Se utilizzate il MAC potete accedere tranquillamente ai file presenti nella partizione BOOTCAMP, in quanto Apple concede ai suoi sistemi la possibilità di accedere in sola lettura alle partizioni NTFS, quindi vi basterà ricorrere al Finder.
Su Windows invece il discorso è ben differente, dovrete ricorrere alla classica chiavetta USB formattata nel file system exFAT o FAT32.
Come eliminare la partizione Windows
Se non vi occorre più avere Windows installato, potete sempre eliminarlo come segue:
- Avviate il MAC
- Lanciate l’Assistente Boot Camp
- Cliccate su Rimuovi Windows 10 o versione successiva
- Cliccate su Continua
Naturalmente indicate dove avete Windows 10 per rimuoverlo ed è inutile dirvi che la procedura è irreversibile, non potrete più tornare indietro.
Come virtualizzare Windows su macOS e Linux
Se non volete installare Windows 10 nella maniera indicata, potete sempre ricorrere alla virtualizzazione del sistema operativo con VirtualBox.
- Procuratevi la ISO di Windows come descritto su
- Scaricate e installate Virtualbox (potete farlo dal sito web ufficiale)
- Create la macchina virtuale lanciando VirtualBox e cliccando su Nuova e seguendo la procedura guidata, quindi indicate la ISO del sistema operativo, la RAM, la memoria disponibile da utilizzare e cosi via dicendo
- Scegliete se volete un sistema fisso o dinamico. Nel primo caso non potete superare lo spazio prefissato, nel secondo caso invece avete un sistema che può espandersi fino a quando c’è memoria complessiva disponibile.
A questo punto verrà creata un’immagine sul MAC che avrà il peso complessivo da voi deciso e che rappresenterà ovviamente il Windows 10 virtualizzato.
Cancellando la suddetta immagine perderete anche il sistema operativo virtualizzato.
Come virtualizzare Windows su Linux
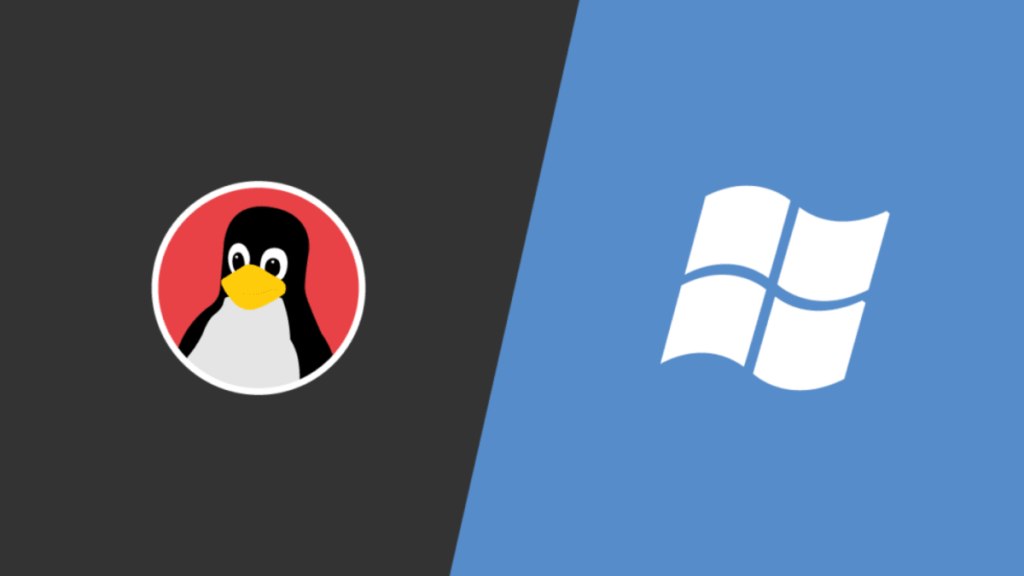
Virtualizzare Windows su Linux è un ottimo modo per eseguire applicazioni Windows senza dover installare direttamente il sistema operativo. Uno degli strumenti più popolari per fare questo è VirtualBox.
Metodo 1: Utilizzare VirtualBox
Passo 1: Installare VirtualBox
- Aggiorna il sistema:
sudo apt update
sudo apt upgrade- Installa VirtualBox:
- Per distribuzioni basate su Debian/Ubuntu:
bash sudo apt install virtualbox - Per distribuzioni basate su Red Hat/Fedora:
bash sudo dnf install virtualbox
Scarica l’estensione del pacchetto (opzionale ma consigliato):
- Vai al sito di VirtualBox e scarica il pacchetto di estensione per abilitare funzionalità aggiuntive come il supporto USB 2.0/3.0.
Passo 2: Scaricare l’immagine ISO di Windows
Vai al sito ufficiale di Microsoft e scarica l’immagine ISO di Windows.
Passo 3: Creare una nuova macchina virtuale
Avvia VirtualBox:
- Puoi farlo cercando “VirtualBox” nel menu delle applicazioni.
Creare una nuova macchina virtuale:
- Clicca su “Nuova”.
- Inserisci un nome per la tua VM e scegli “Microsoft Windows” come tipo e la versione corrispondente (es. Windows 10).
- Imposta la quantità di memoria RAM che desideri allocare alla VM. Un minimo di 2GB è consigliato per Windows 10, ma 4GB o più è preferibile.
- Crea un nuovo disco rigido virtuale quando richiesto. VDI (VirtualBox Disk Image) è un buon formato predefinito.
Configurare la macchina virtuale:
- Una volta creata la VM, selezionala e clicca su “Impostazioni”.
- Vai alla sezione “Archiviazione” e sotto “Controller: IDE”, aggiungi il file ISO di Windows come dispositivo ottico.
- Sotto “Sistema”, puoi modificare l’ordine di avvio se necessario.
Passo 4: Installare Windows nella VM
Avvia la VM:
- Seleziona la VM e clicca su “Avvia”.
- La VM si avvierà dal file ISO di Windows che hai inserito.
Segui le istruzioni di installazione di Windows:
- Segui le istruzioni a schermo per installare Windows come faresti su un computer fisico.
Passo 5: Installare le Guest Additions
- Avvia la VM con Windows installato.
- Installare le Guest Additions:
- Vai al menu “Dispositivi” di VirtualBox e seleziona “Inserisci l’immagine del CD delle Guest Additions”.
- Segui le istruzioni all’interno della VM per installare le Guest Additions. Questi driver e utilità migliorano le prestazioni e l’integrazione tra il sistema host e la VM.
Metodo 2: Utilizzare QEMU/KVM
Un’altra opzione è usare QEMU/KVM, che offre prestazioni più vicine a quelle native. Ecco come procedere:
Passo 1: Installare QEMU/KVM
Aggiorna il sistema:
sudo apt update
sudo apt upgradeInstalla QEMU, KVM e Virt-Manager:
- Per distribuzioni basate su Debian/Ubuntu:
bash sudo apt install qemu qemu-kvm libvirt-daemon-system libvirt-clients bridge-utils virt-manager - Per distribuzioni basate su Red Hat/Fedora:
bash sudo dnf install @virtualization sudo dnf install virt-manager
Abilita e avvia il servizio libvirtd:
sudo systemctl enable libvirtd
sudo systemctl start libvirtdPasso 2: Configurare e avviare Virt-Manager
Avvia Virt-Manager:
- Puoi farlo cercando “Virt-Manager” nel menu delle applicazioni.
Creare una nuova macchina virtuale:
- Clicca su “Nuova VM”.
- Seleziona “Local install media (ISO image or CDROM)”.
- Seleziona il file ISO di Windows e segui le istruzioni per configurare la VM.
Avvia la VM e segui le istruzioni per installare Windows.
Entrambi i metodi ti permetteranno di eseguire Windows in un ambiente virtuale su Linux, consentendoti di utilizzare le applicazioni Windows senza dover rinunciare al tuo sistema Linux principale.
